5. Two factor authentication methods
5.1. Introduction
Two factor authentication methods help you protecting your account by using a password and a second, different, method. The point is to reduce the surface of attack by forcing a bad actor to steal two different elements instead of one before having access to your account.
Note
You should limit the number of methods you add to your account to reduce the surface of attack as well. If needed, your administrator can always help your reset your account.
5.2. WebAuthn
Webauthn is a standard supported by major browsers and various security tokens like YubiKeys.
Note
If you have a YubiKey, you should prefer this method instead of using the Yubico protocol.
Warning
You should always use secure token, e.g. using a different device and/or using a secure way to store its private key. Physical token exists and are a good solution, some implementation are not (e.g. Windows hello, especially without a TPM).
5.2.1. Current tokens
The list of currently registered tokens are available in your profile, under the tab “Webauthn”.
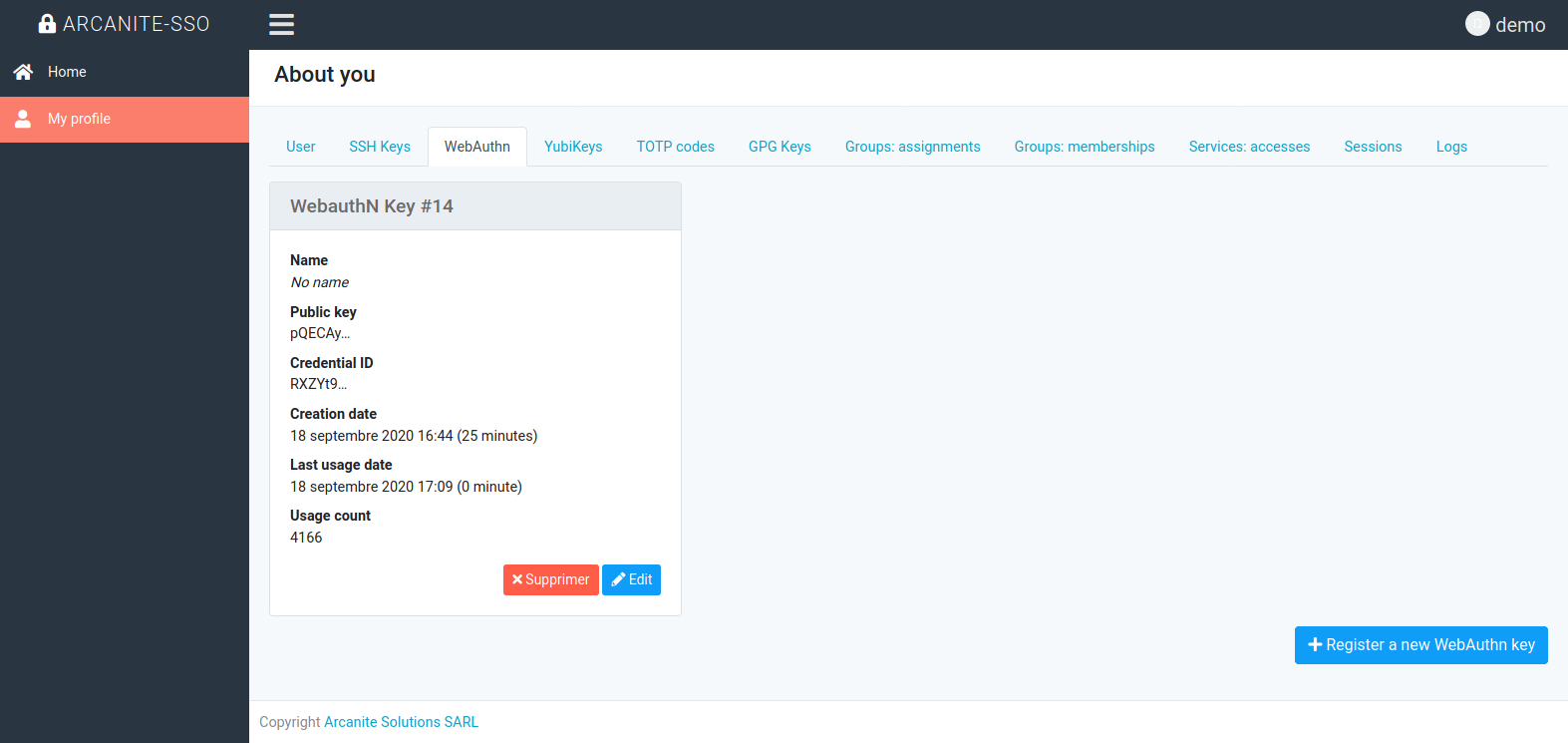
Note
The “Usage count” field is the value returned by your token and is independant from Arcanite-SSO usage: if you use your token with another service, this value may increase as well.
5.2.2. Registration
To register a new token, go to your profile, tab “Webauthn” and click on “Register a new Webauthn key”.
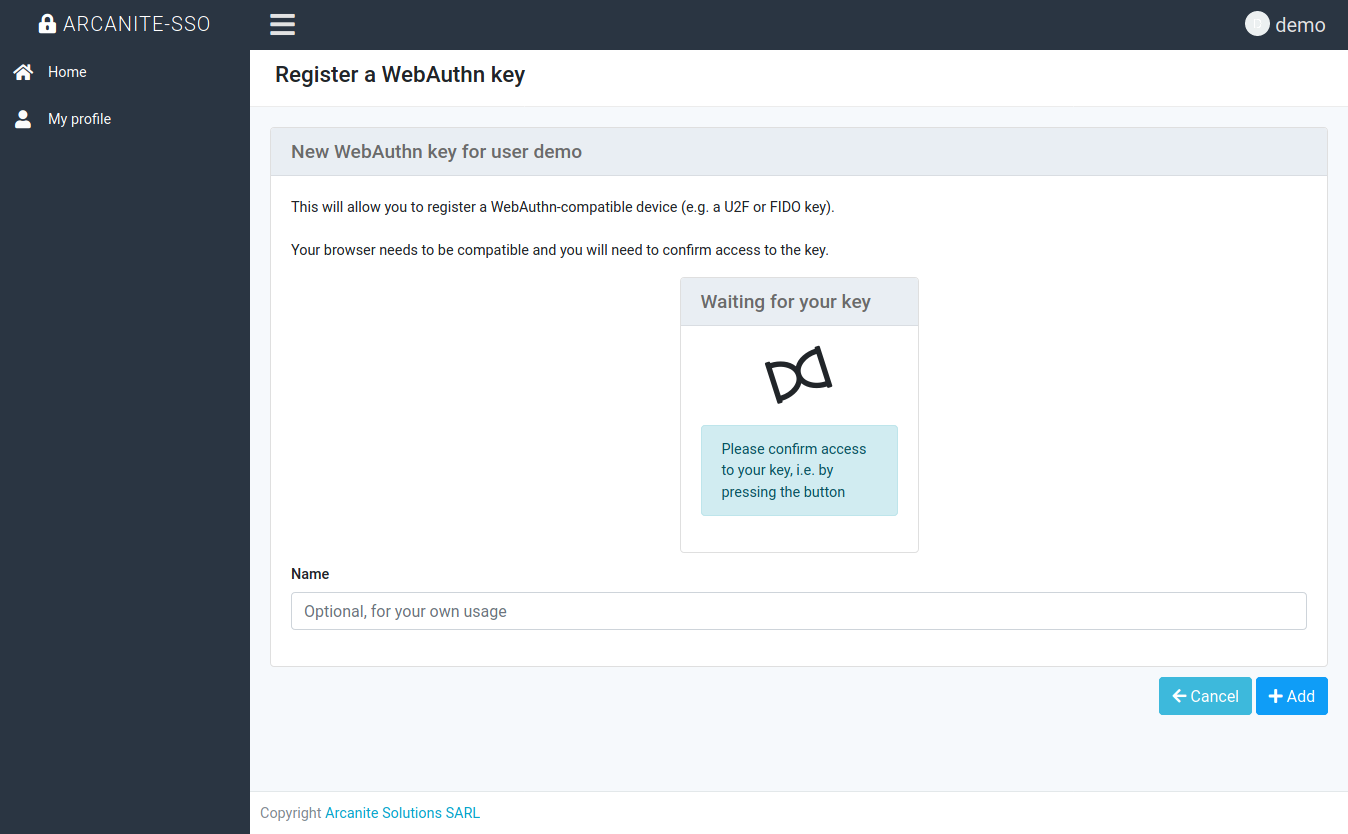
Your browser should ask you to confirm the usage of the token, you may have to confirm somehow, e.g. by pressing a physical button. Please refer to your token help for additionnal details.
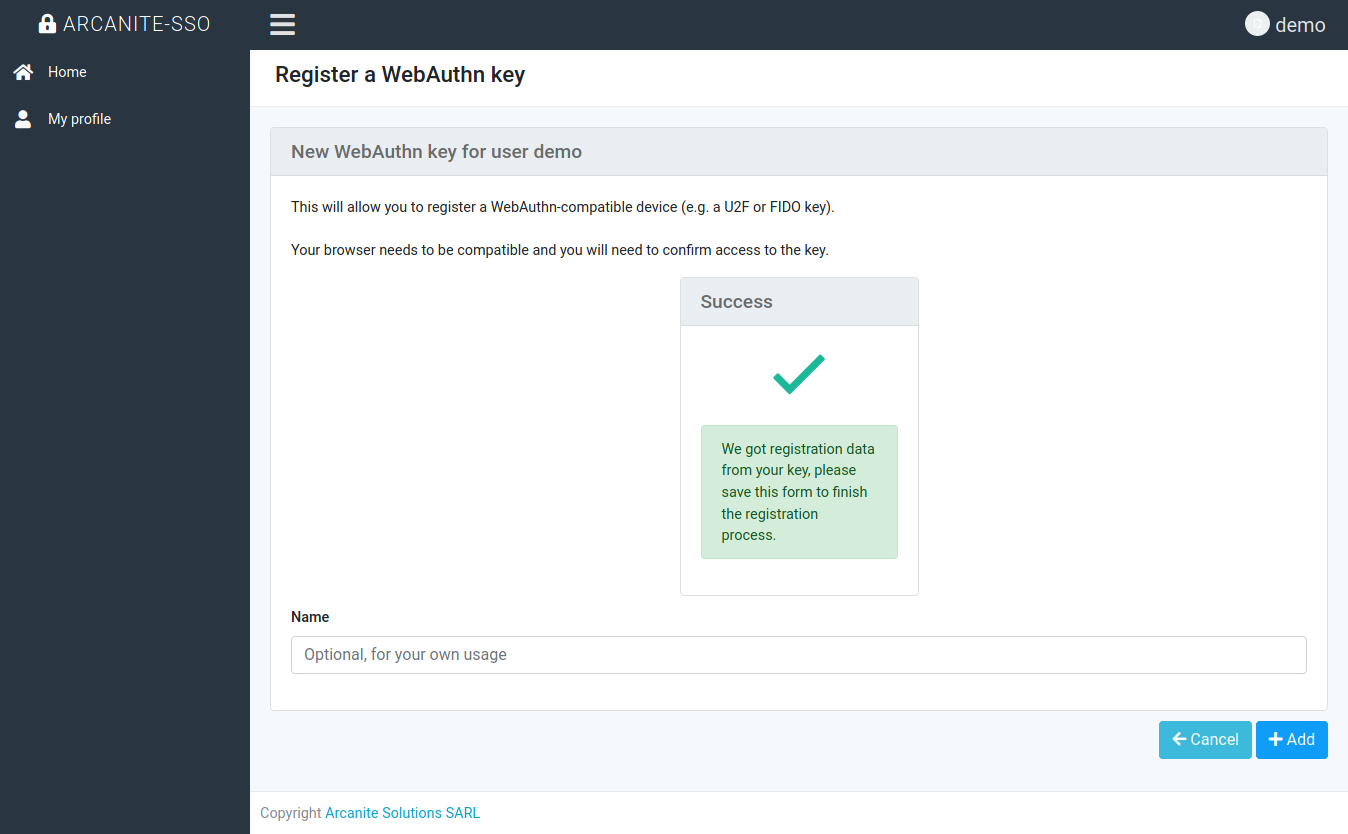
If the validation was successful, a green check will be displayed.
You can, if you want, set a name for the token. The name is only for your own usage, e.g. to differentiate multiple tokens.
When you are done, click on add to finalize the registration of your token.
5.2.3. Usage
To use a Webauthn, the login page will work the in same way than the registration has been performed. Your browser will ask you to confirm the usage of the token and you may have to confirm somehow.
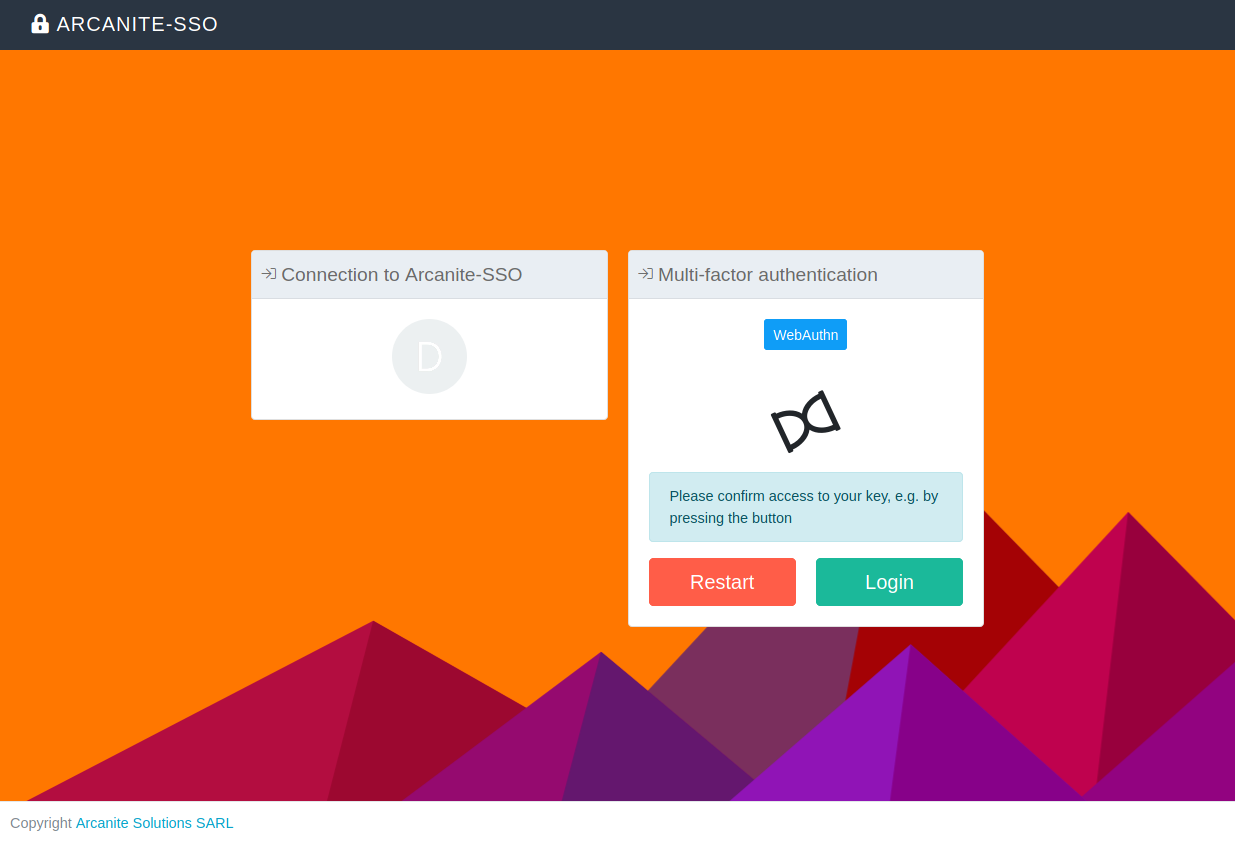
If everything is fine, the login process will automatically continue.
5.2.4. Edition
You can edit a token to change its name, by using the button in your list of tokens.
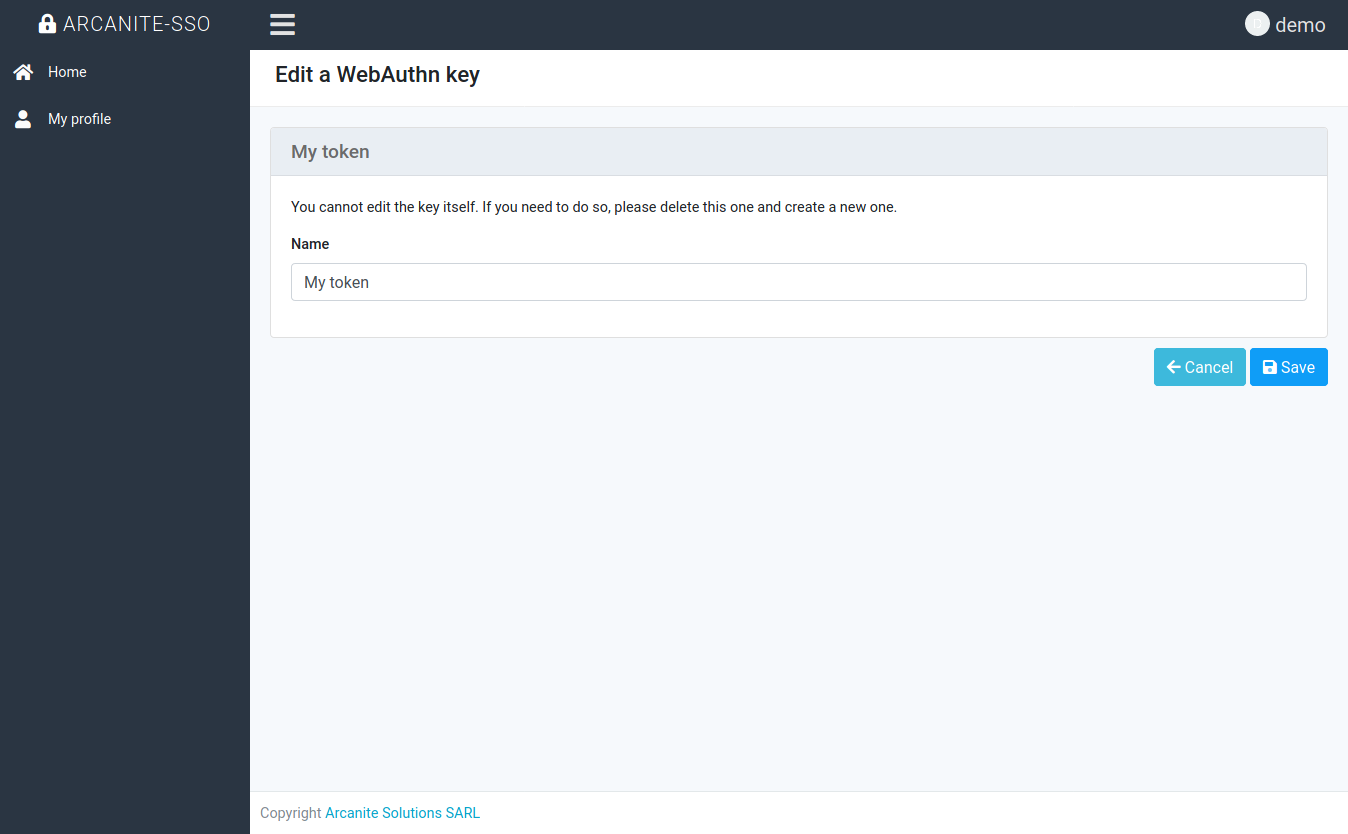
Note
You cannot change a token, you need to remove it and add the new one.
5.2.5. Removal
You can remove a token using the button on the list of tokens. A confirmation message will be displayed.
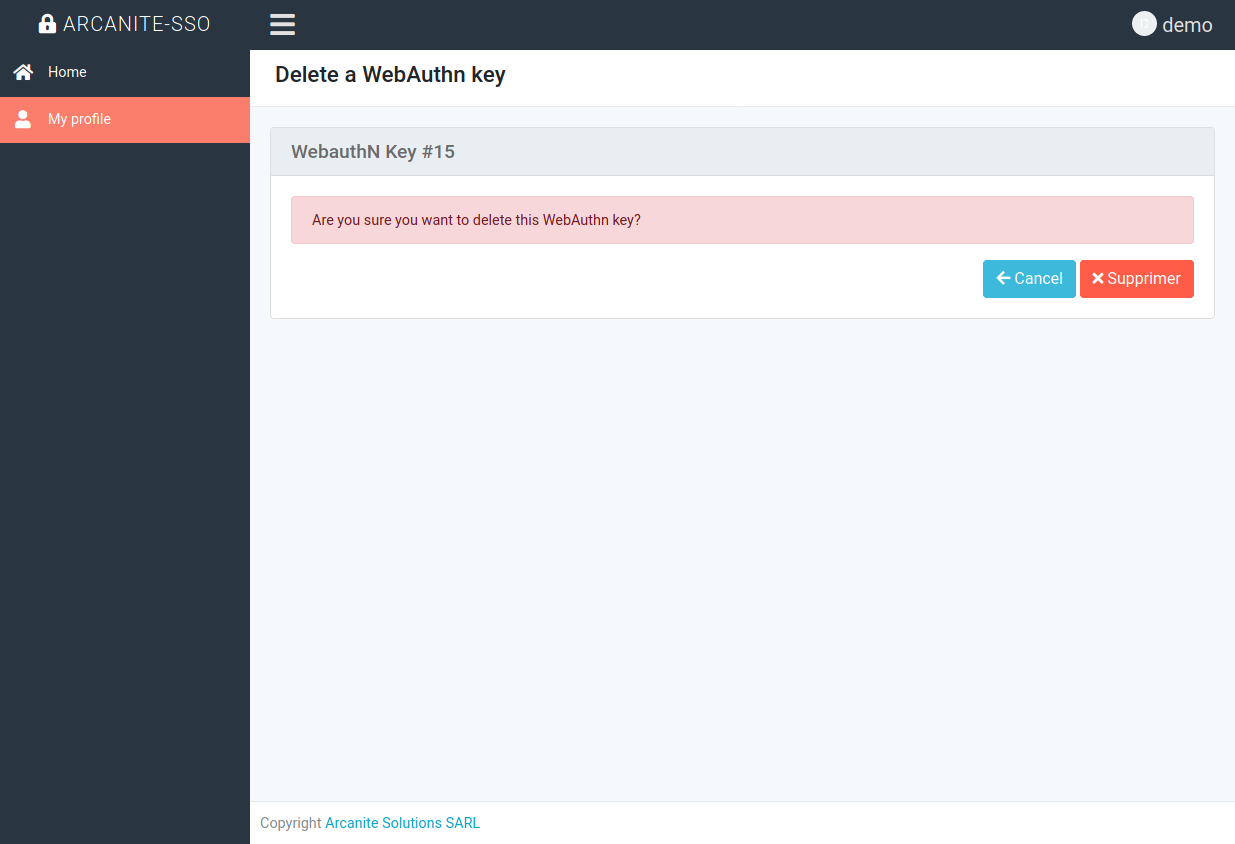
Note
You can never remove the last two factor method of your account.
5.3. TOTP Codes
You may use TOTP codes, that are 6 digits code changing each 30 seconds, as a two factor. You need a separate application or device to generate these codes. Examples are provided during the registration process.
5.3.1. Current codes
The list of current codes registered are available in your profile, under the tab “TOTP codes”.
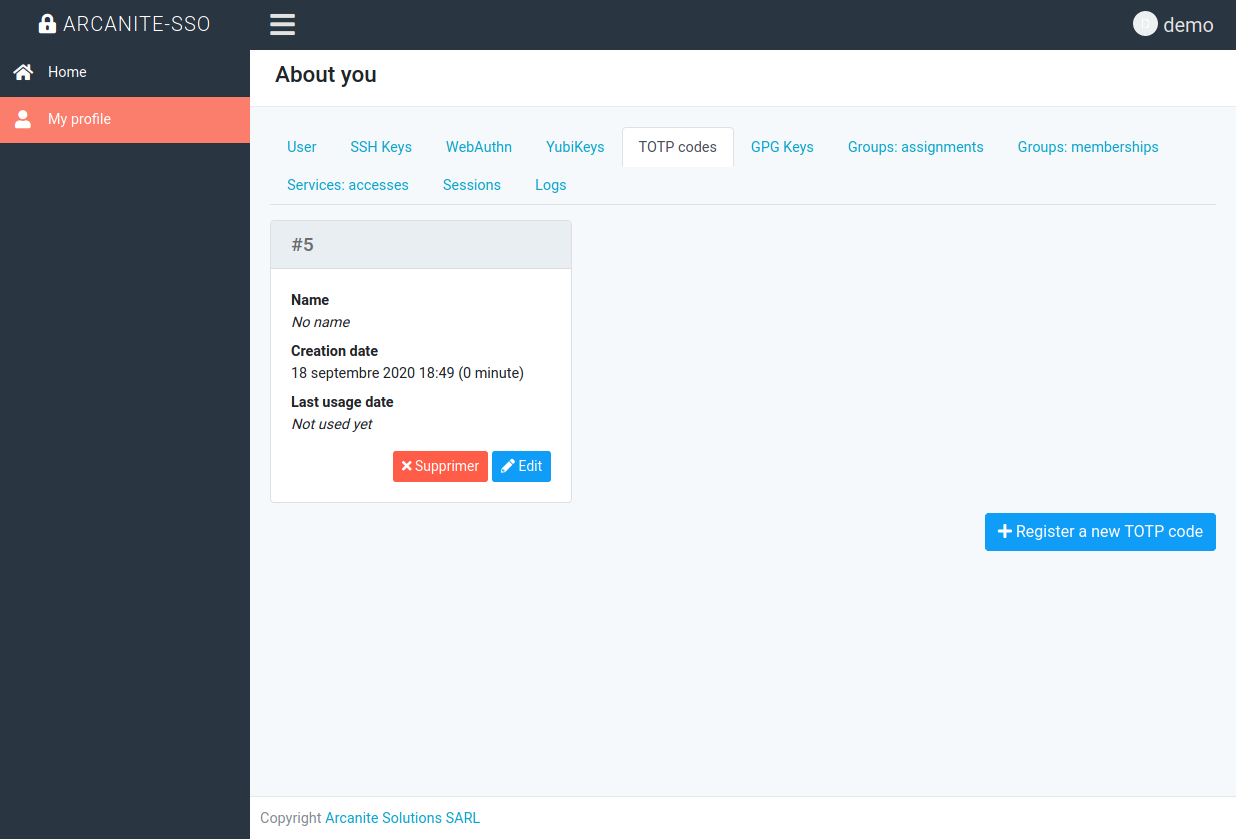
5.3.2. Registration
To register a new code, go to your profile, tab “TOTP codes” and click on “Register a new TOTP code”.
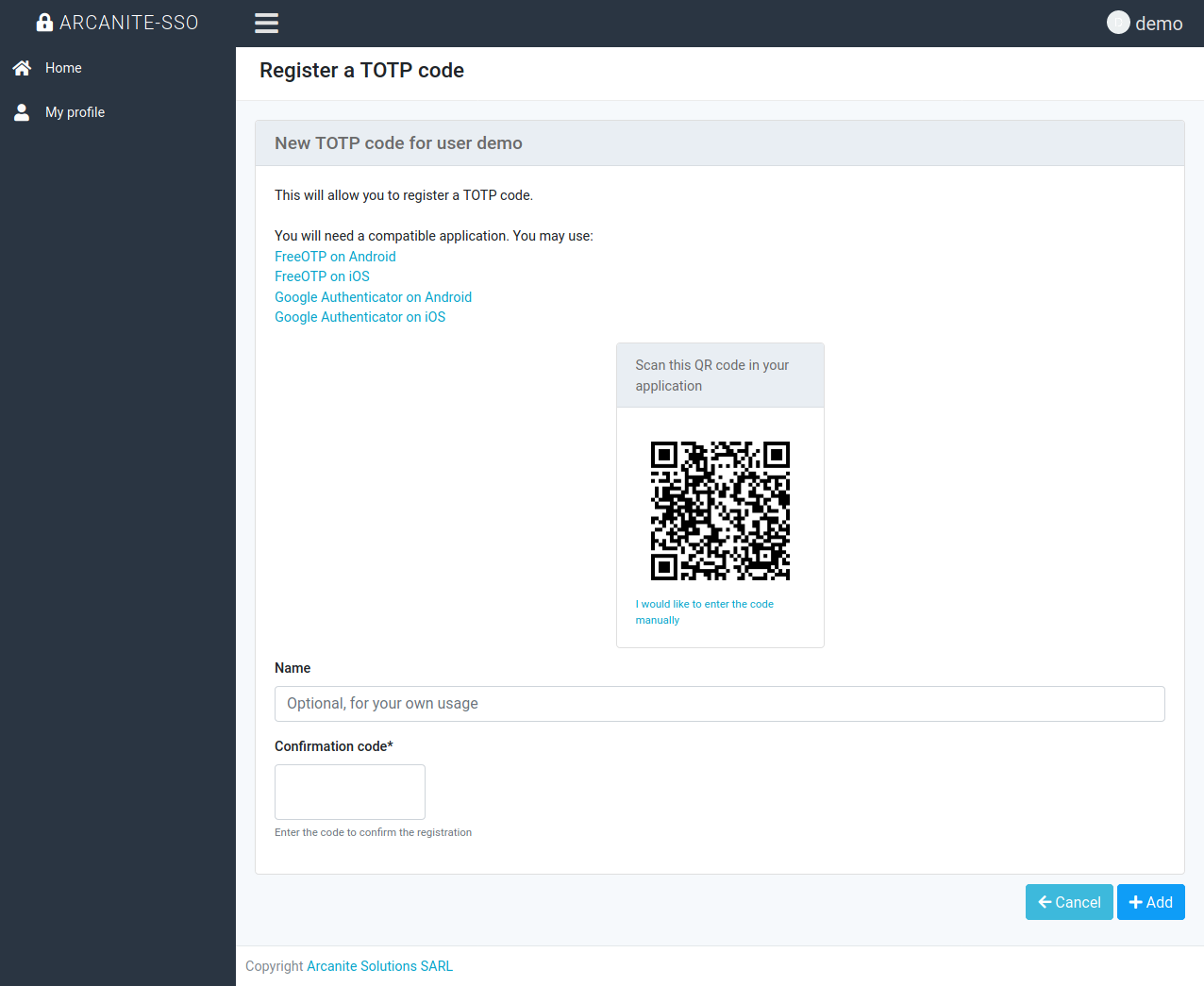
You can scan the QR code using your application or copy the secret manually with the link.
You can, if you want, set a name for the code. The name is only for your own usage, e.g. to differentiate multiple codes.
As a confirmation, you need to enter the code generated by your application.
5.3.3. Usage
To use a TOTP code, the login page will work in the same way than the registration has been performed. Enter the 6 digits code in the field for validation.
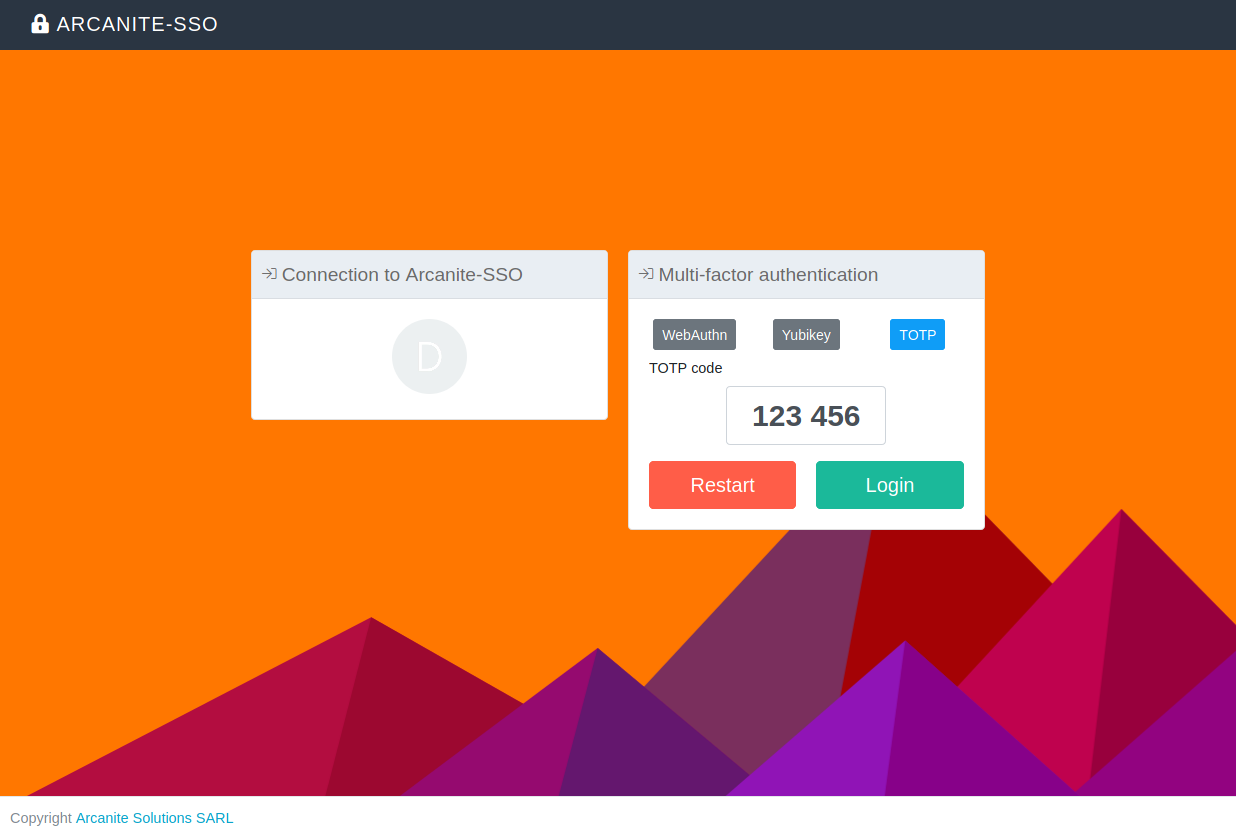
If everything is fine, the login process will automatically continue.
5.3.4. Edition
You can edit a code to change its name, by using the button in your list of codes.
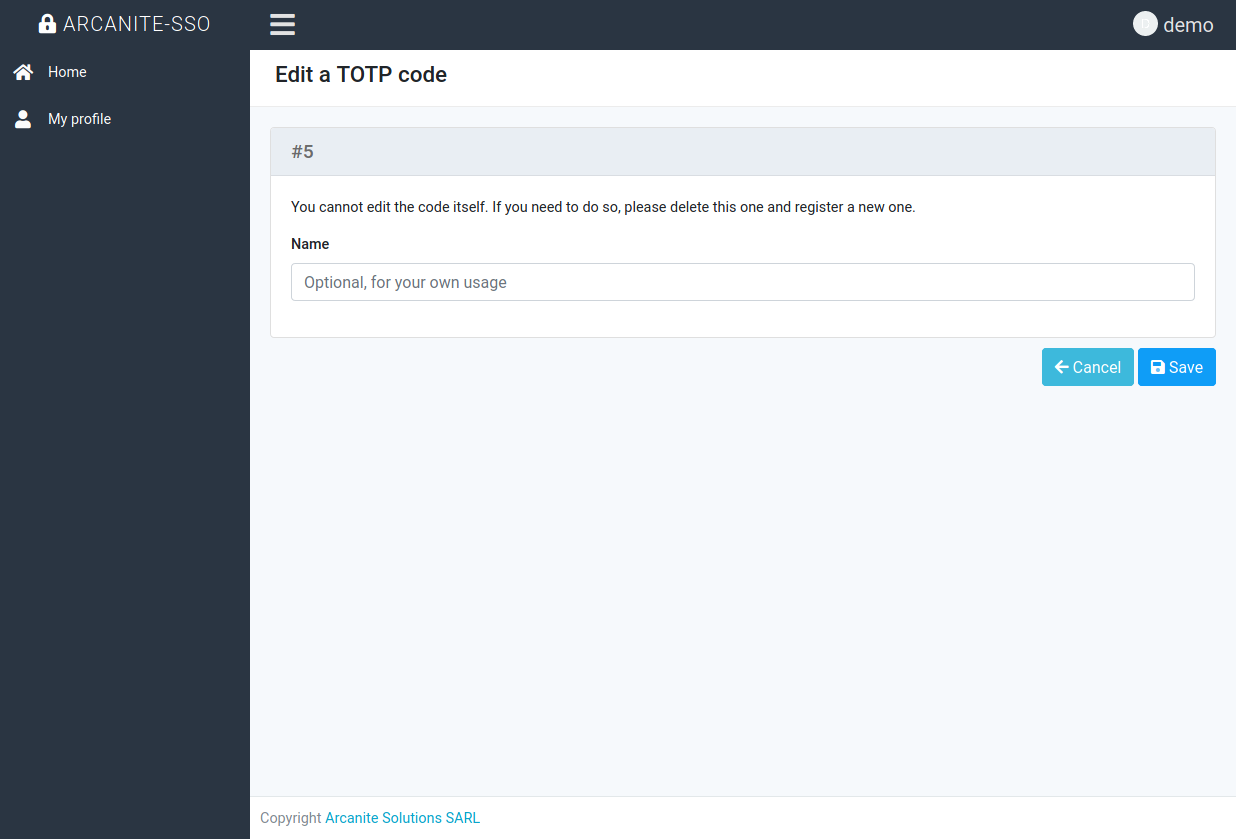
Note
You cannot change a code, you need to remove it and add the new one.
5.3.5. Removal
You can remove a code using the button on the list of codes. A confirmation message will be displayed.
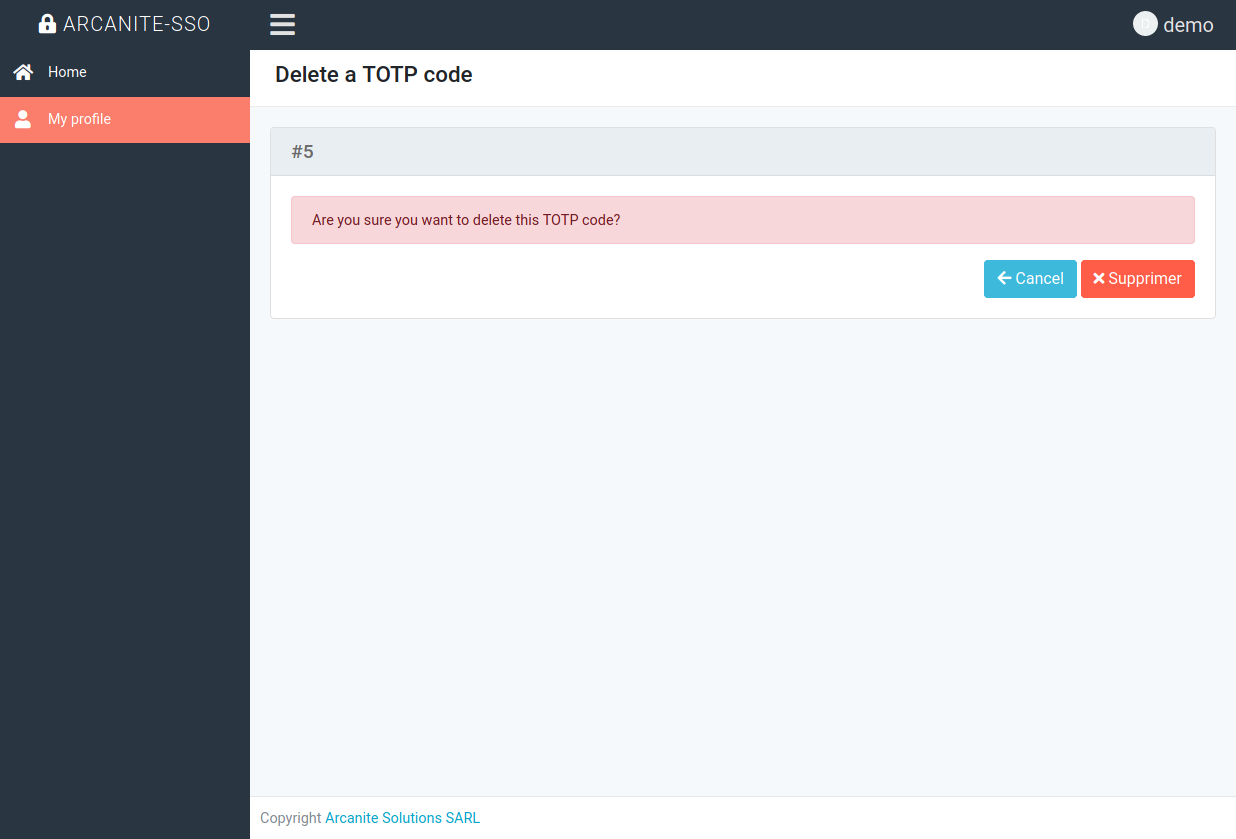
Note
You can never remove the last two factor method of your account.
5.4. YubiKeys
You may use a YubiKey, with the Yubico protocol as a second factor.
Note
If you have a YubiKey, you should prefer the Webauthn method instead of using the Yubico protocol.
5.4.1. Current yubikeys
The list of current Yubikey registered are available in your profile, under the tab “YubiKeys”.
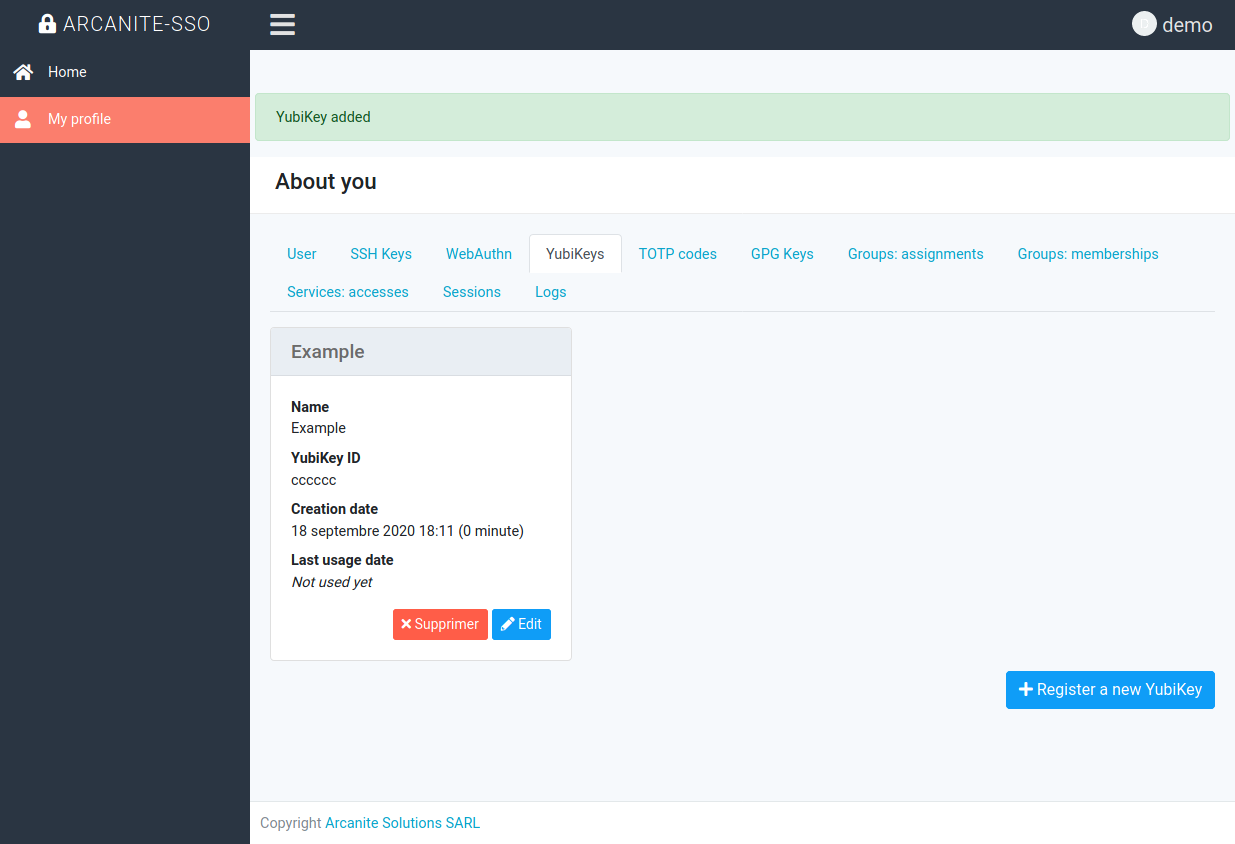
5.4.2. Registration
To register a new YubiKey, go to your profile, tab “YubiKey” and click on “Register a new YubiKey key”.
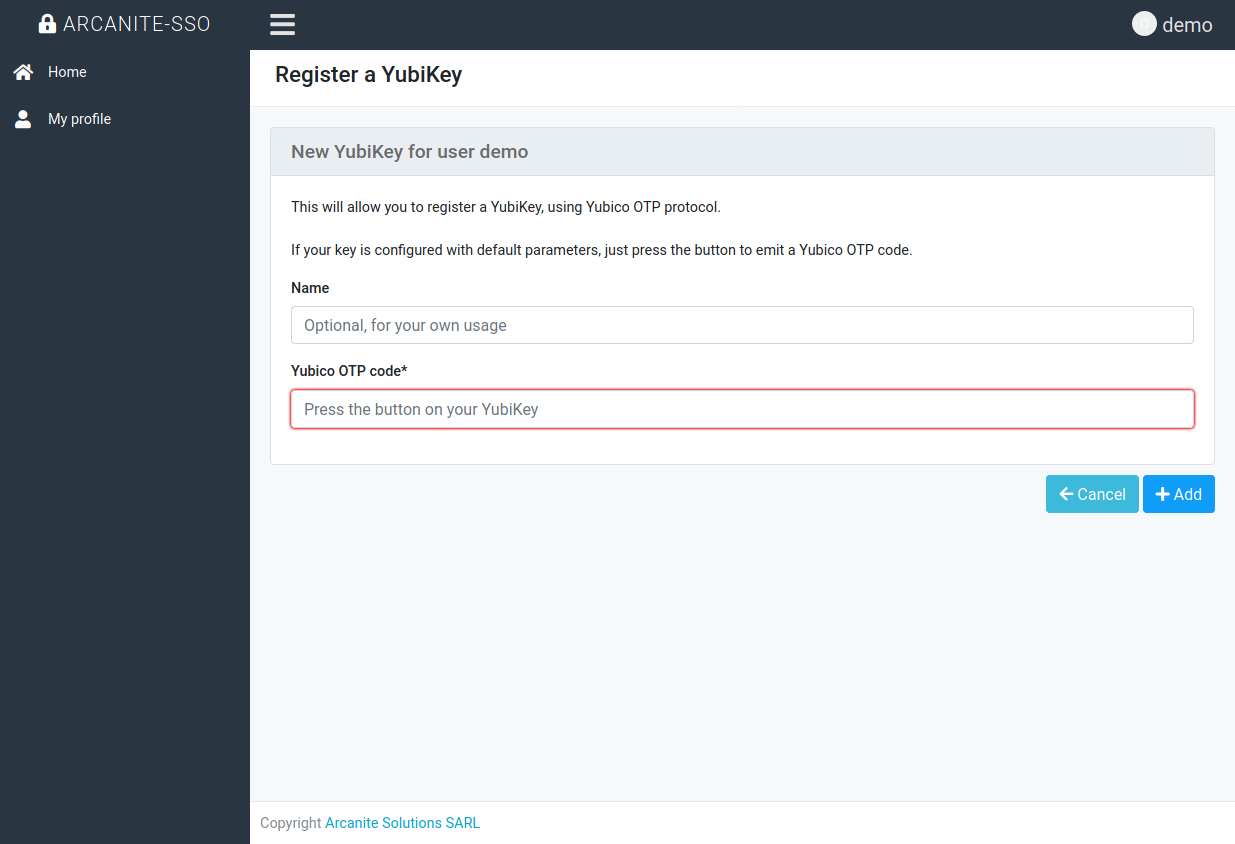
Press the button on your Yubikey (or if you reconfigured the default, the appropried action), to generate the unique code.
You can, if you want, set a name for the YubiKey. The name is only for your own usage, e.g. to differentiate multiple YubiKeys. You should probably set the name before sending the code, since the YubiKey may send automatically the form.
Note
You cannot register the same Yubikey on different accounts.
5.4.3. Usage
To use a Yubikey, the login page will work in the same way than the registration has been performed. Click on the button to send the unique code.
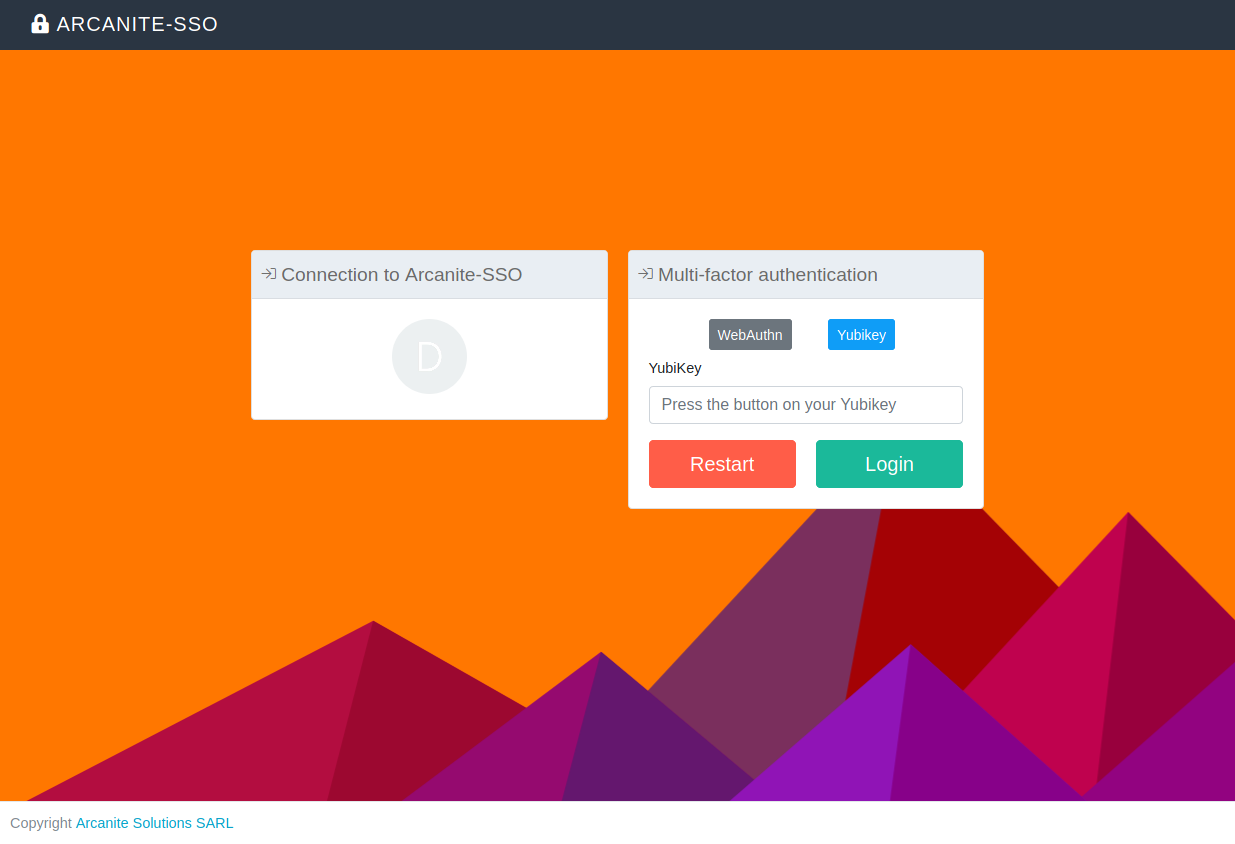
If everything is fine, the login process will automatically continue.
5.4.4. Edition
You can edit a YubiKey to change its name, by using the button in your list of Yubikeys.
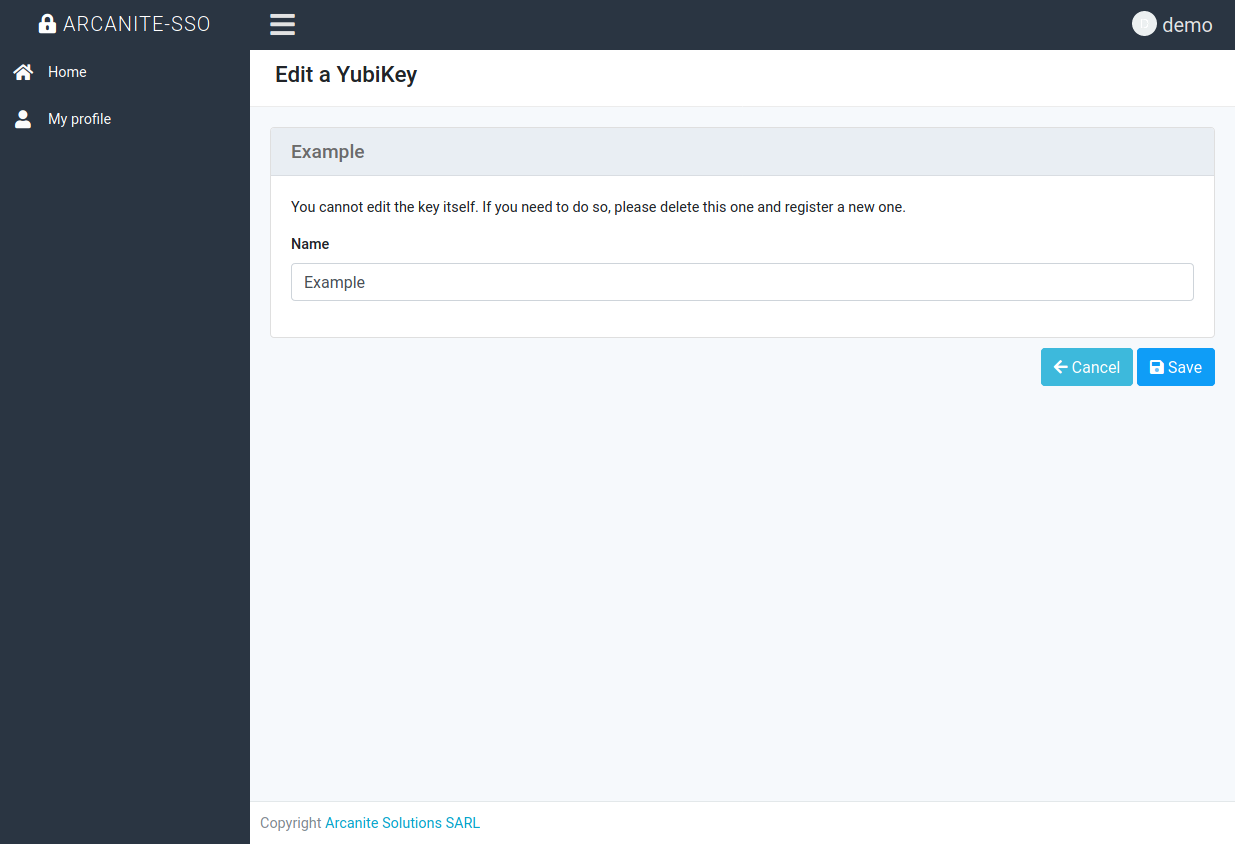
Note
You cannot change a Yubikey, you need to remove it and add the new one.
5.4.5. Removal
You can remove a Yubikey using the button on the list of Yubikey. A confirmation message will be displayed.
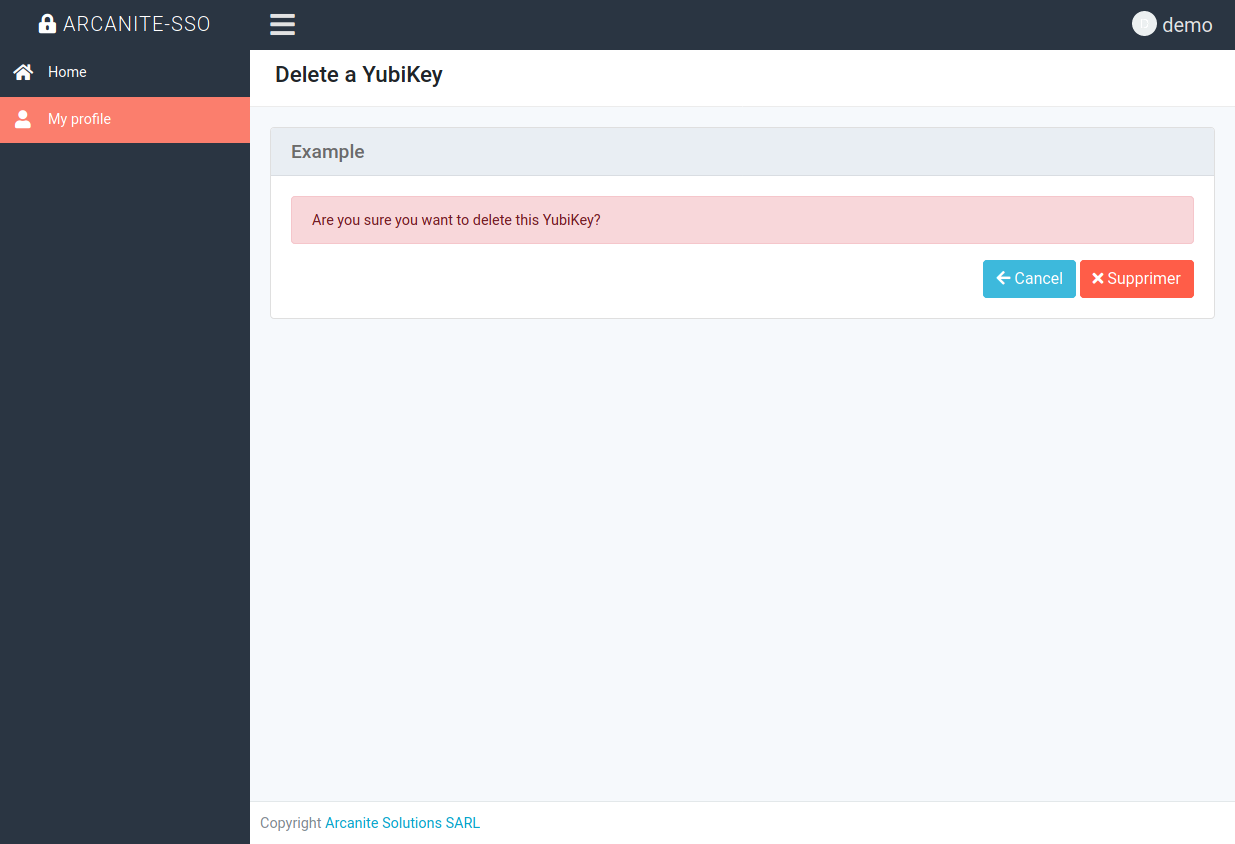
Note
You can never remove the last two factor method of your account.