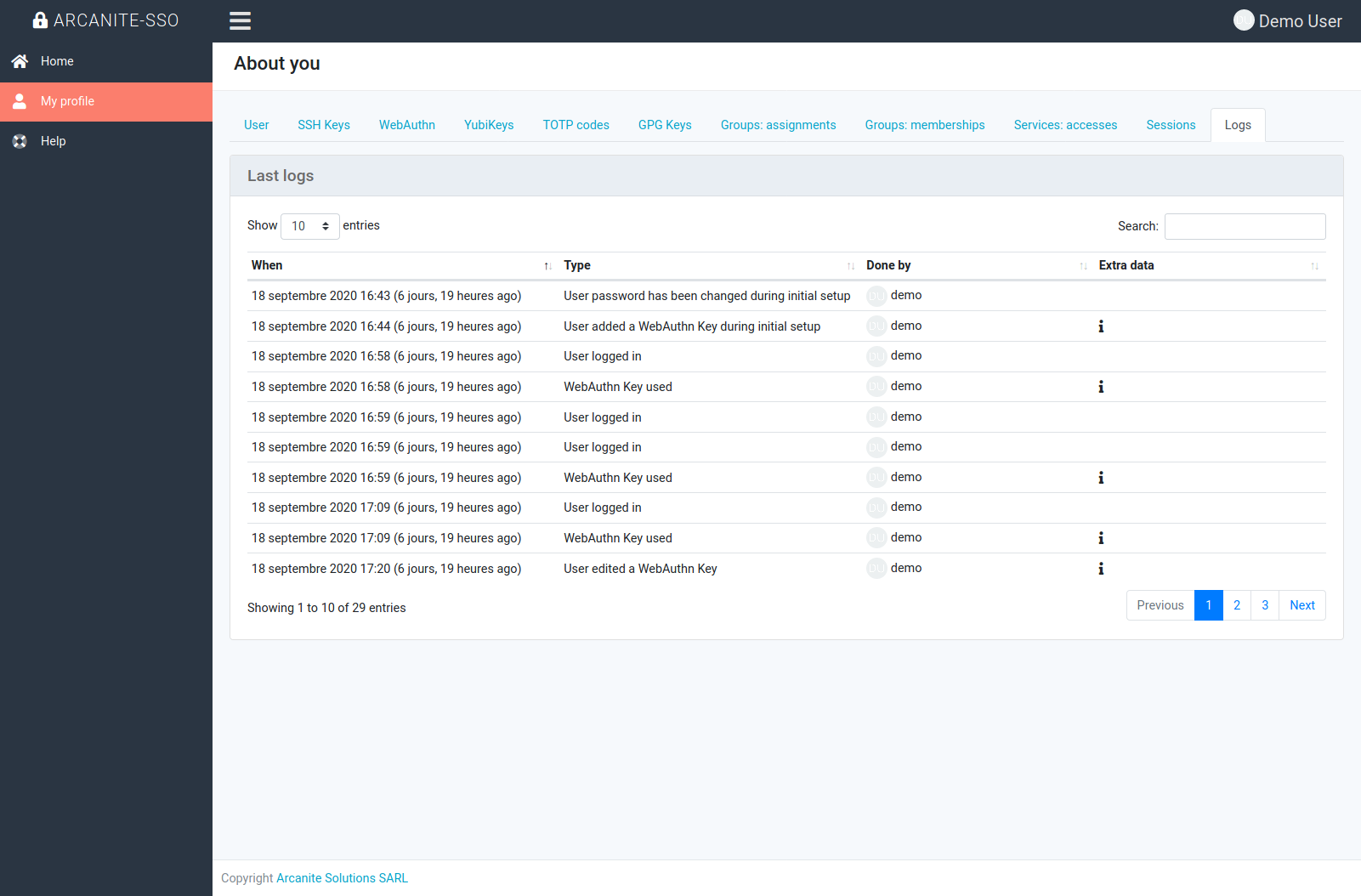4. User profile
4.1. General informations
You can see and edit your profile using the “My Profile” menu.
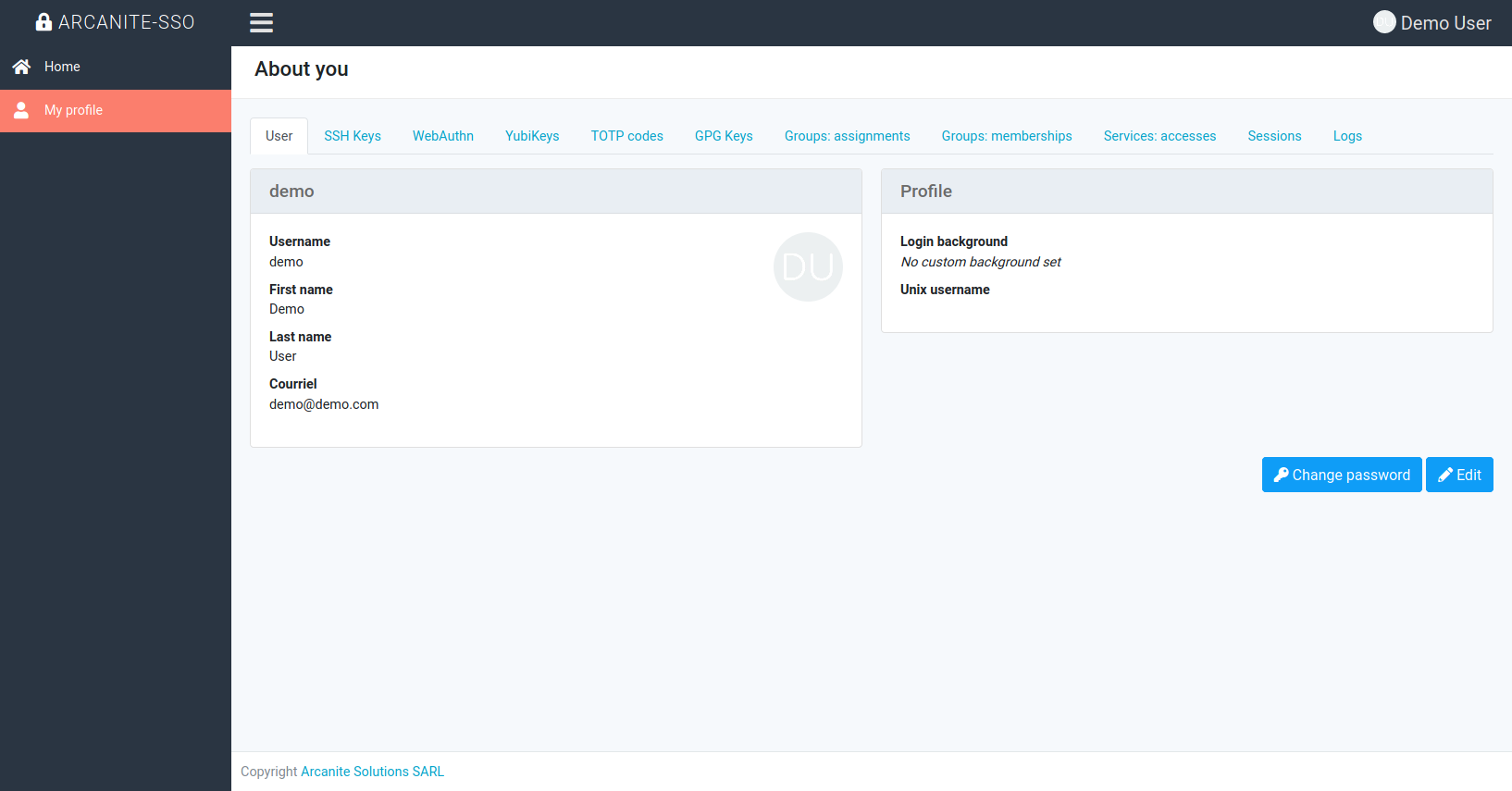
Using the edit button, you can edit some properties if needed.
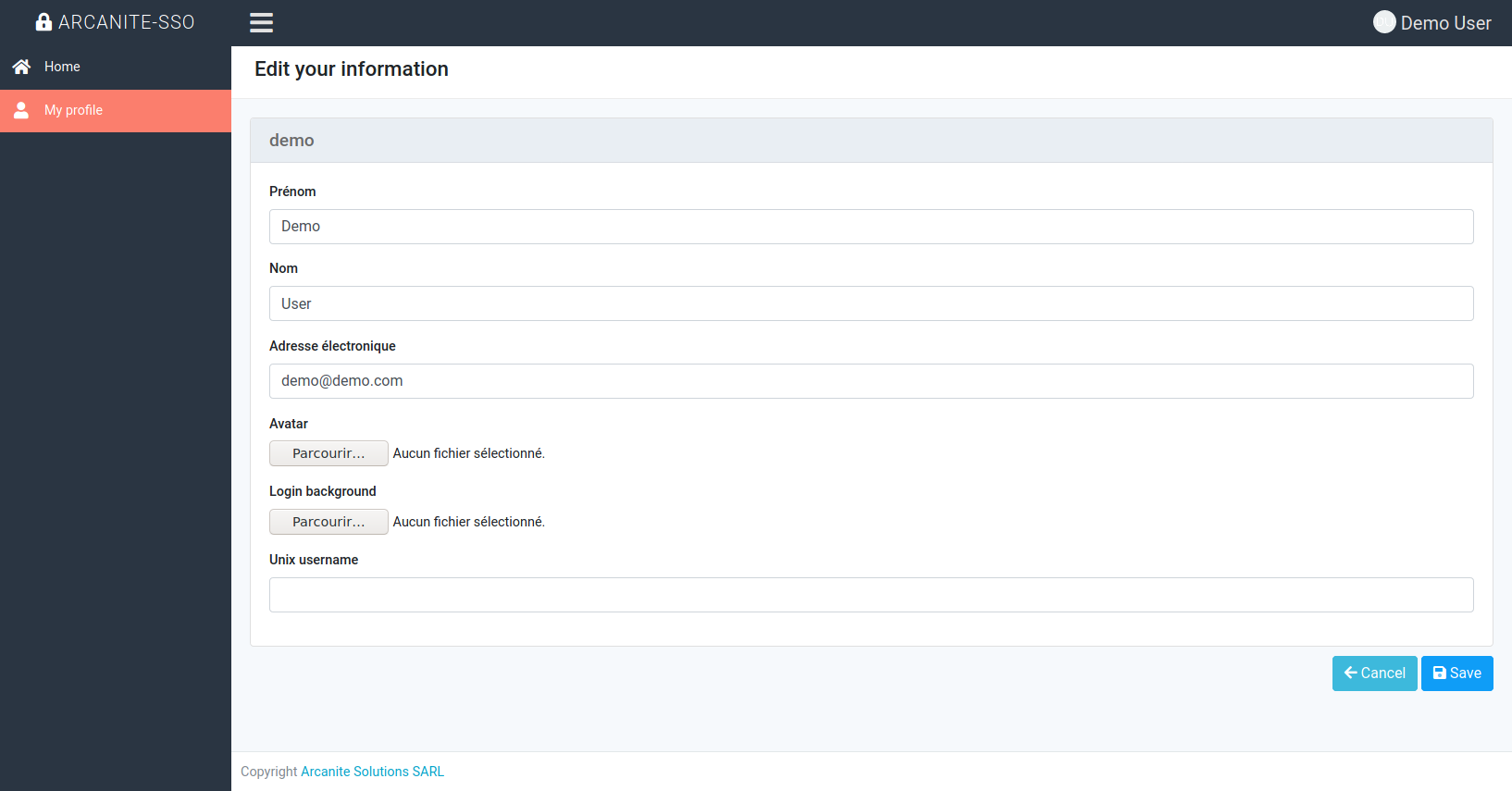
Note
You may not be able to edit all properties.
4.2. SSH Keys
You can manage your SSH keys using the “SSH Keys” tab.
The keys are not used in the SSO itself but may be fetched by external services connected to the SSO.
4.2.1. Current keys
The list of current keys is available in your profile, tab “SSH Keys”.
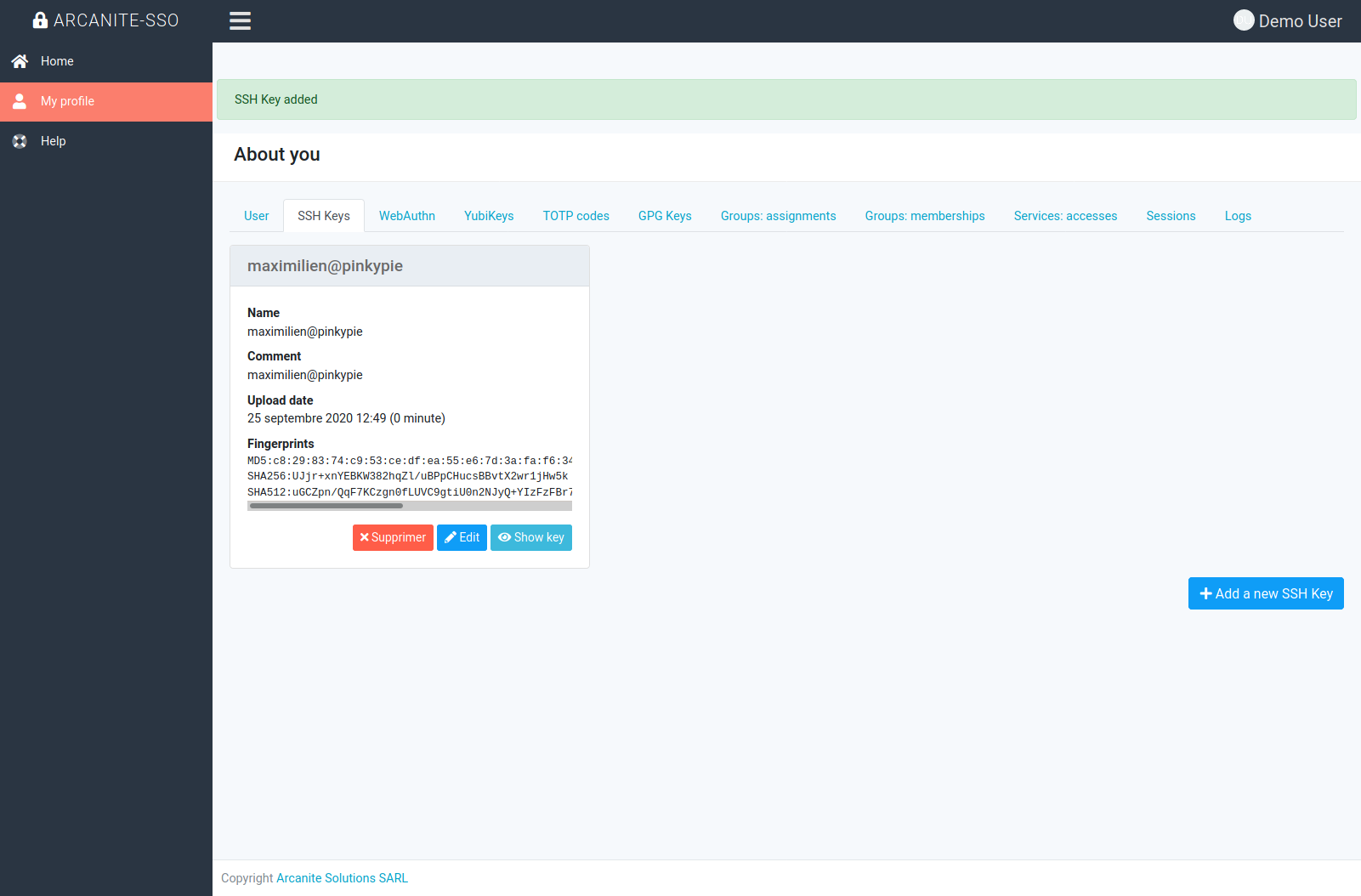
You can show the public key using the “Show public key” button. The interface will also display the fingerprints of the key.
4.2.2. Upload
To upload a new key, go to your profile, tab “SSH Keys” and click on “Add a new SSH Key”.
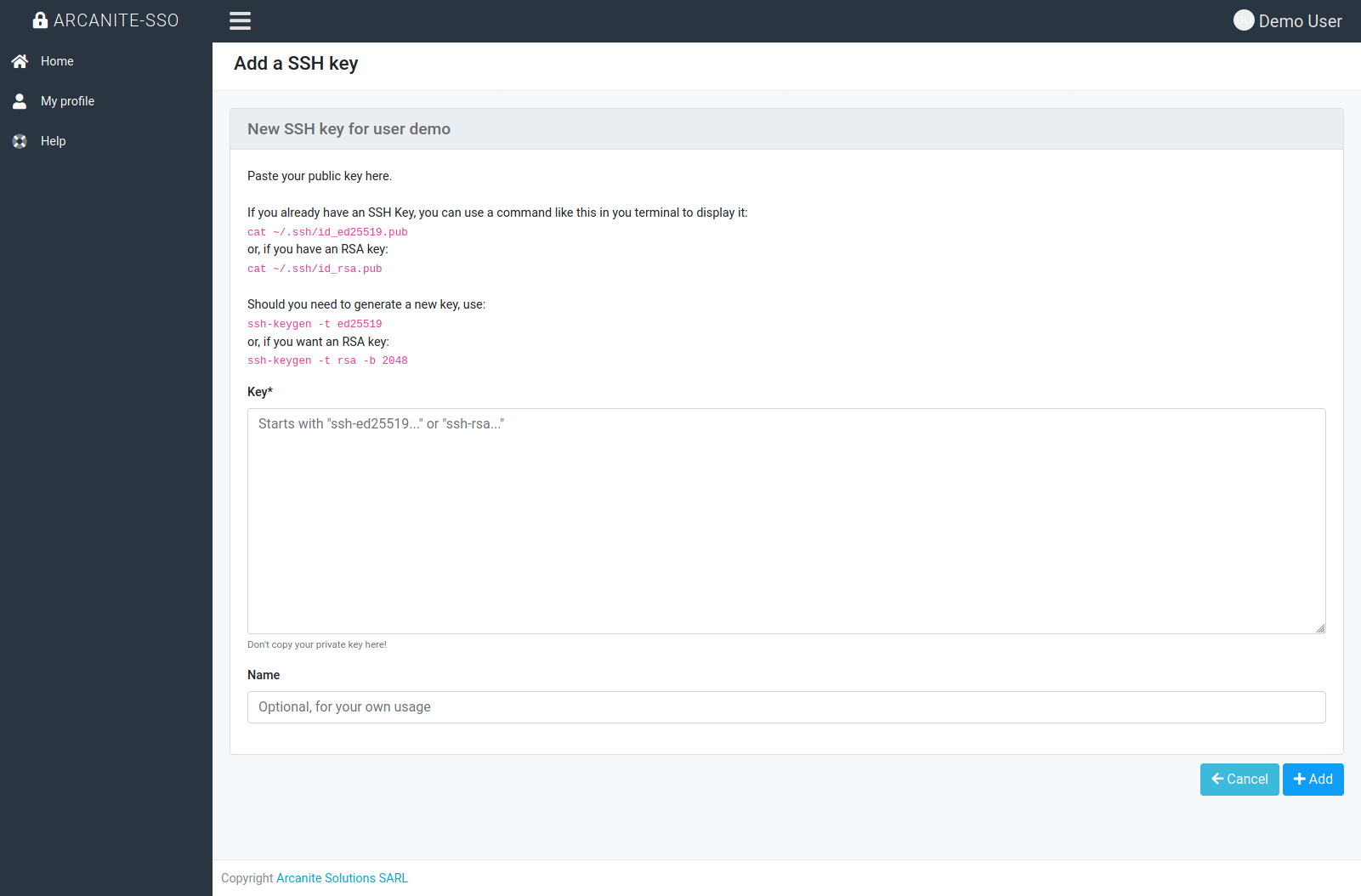
You need to copy the public key in the key field. The page will guide you with various commands for key generation and key exporting you should use to export a key using the ssh command line, but you are free to use any tool and method, as long as the key format is valid.
Warning
You should never upload your private key! If you happen to do so, please stop using this key immediately and remove it from everywhere.
You can, if you want, set a name for the key. The name is only for your own usage, e.g. to differentiate multiple keys and the system will try to generate one automatically based on the comment of your key.
When you’re done, click on add to finalize the creation of your key.
4.2.3. Edition
You can edit a key to change its name, by using the button in your list of keys.
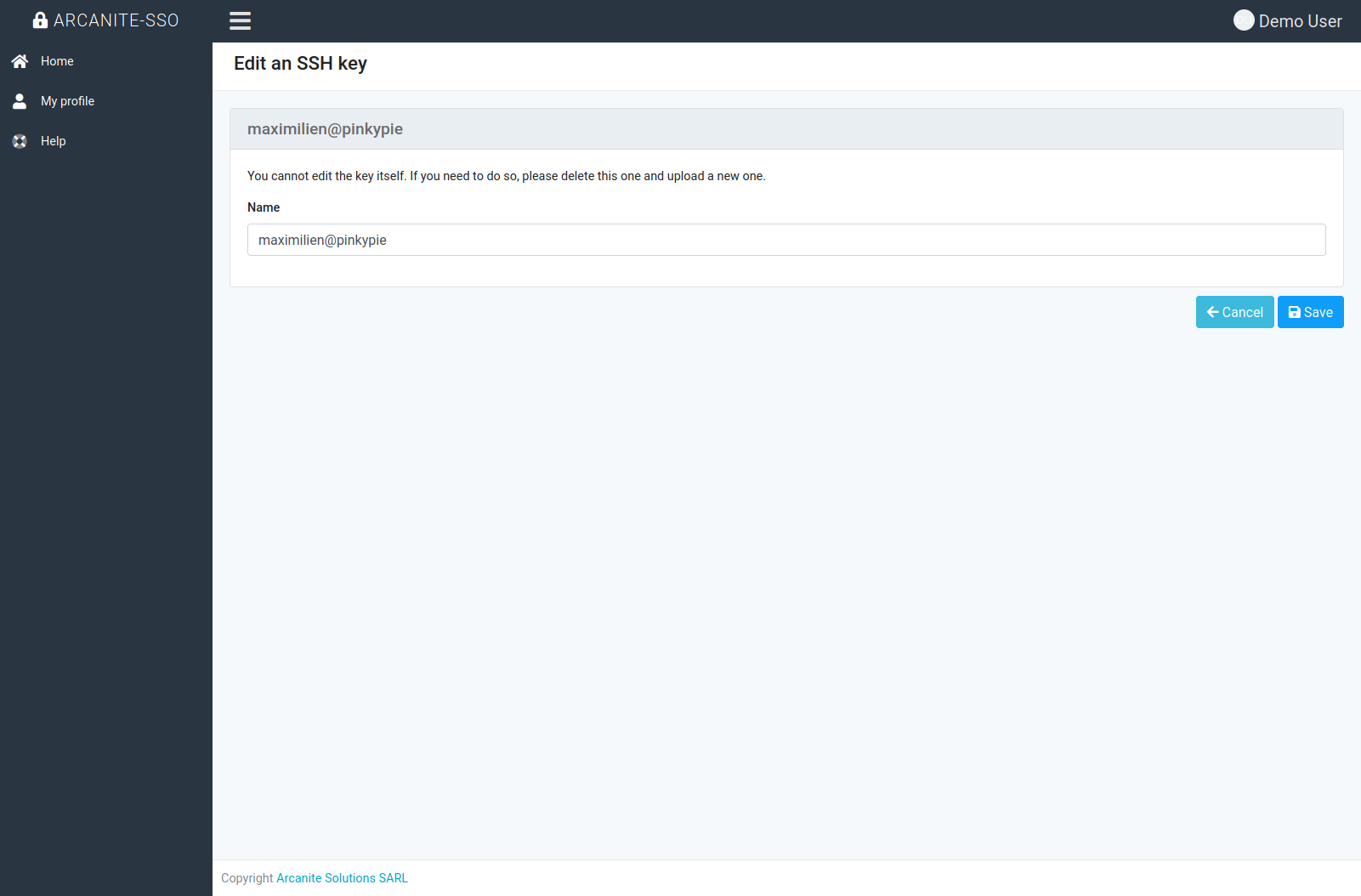
Note
You cannot change the key, you need to remove it and add the new one.
Warning
You should never upload your private key!
4.2.4. Removal
You can remove a key using the button on the list of keys. A confirmation message will be displayed.
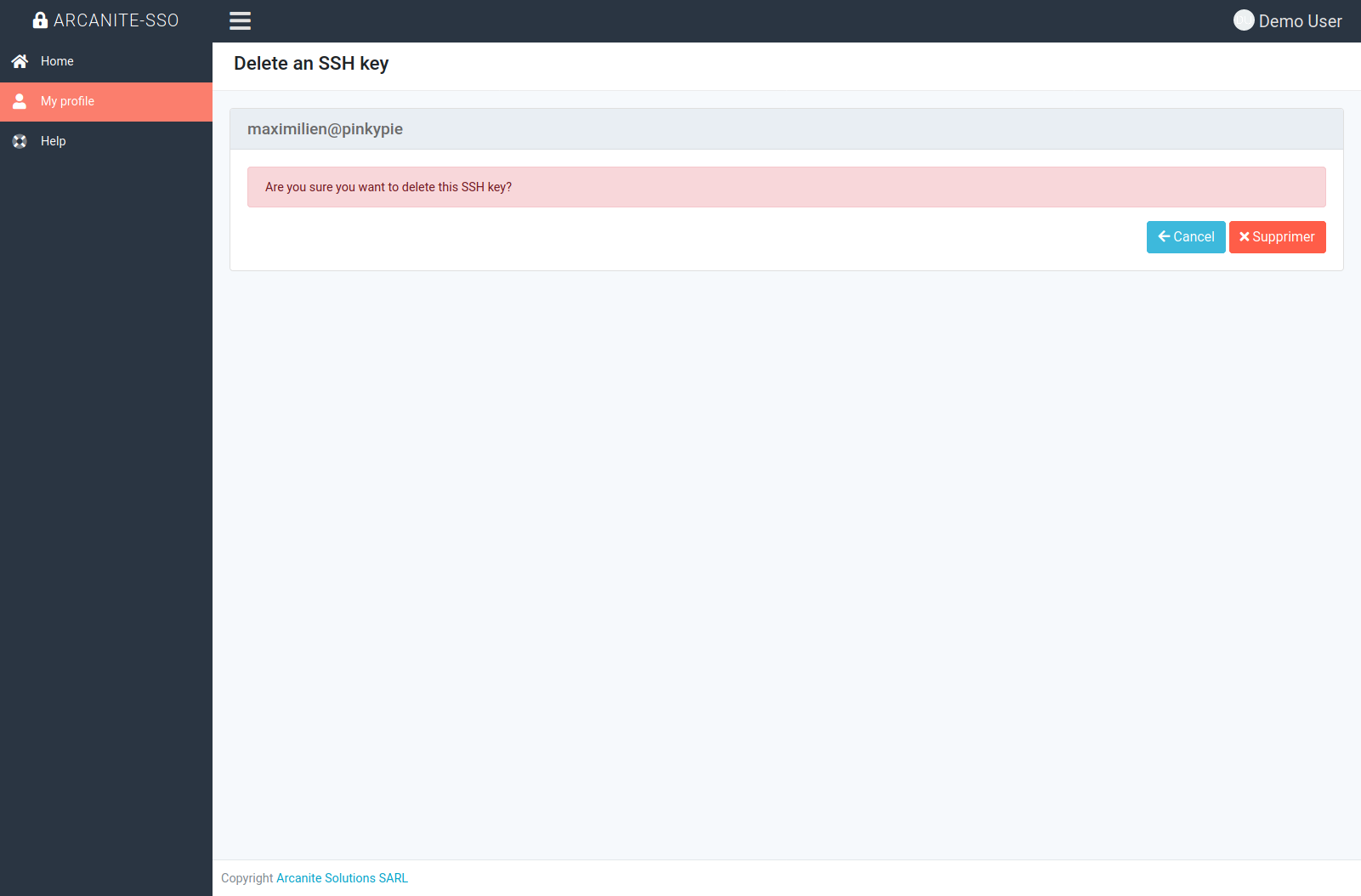
4.3. Two factor methods
Three tabs exist to manage the different two factor authentication methods. You can check details about them in the specific section.
4.4. GPG Keys
You can manage your GPG keys using the “GPG Keys” tab.
The key are not used in the SSO itself but may be fetched by external services connected to the SSO.
The SSO automatically detect signatures between different keys uploaded on the SSO, helping you validating the authenticity of a key.
Note
You should always verify signatures locally before using a key!
4.4.1. Current keys
The list of current keys is available in your profile, tab “GPG Keys”.
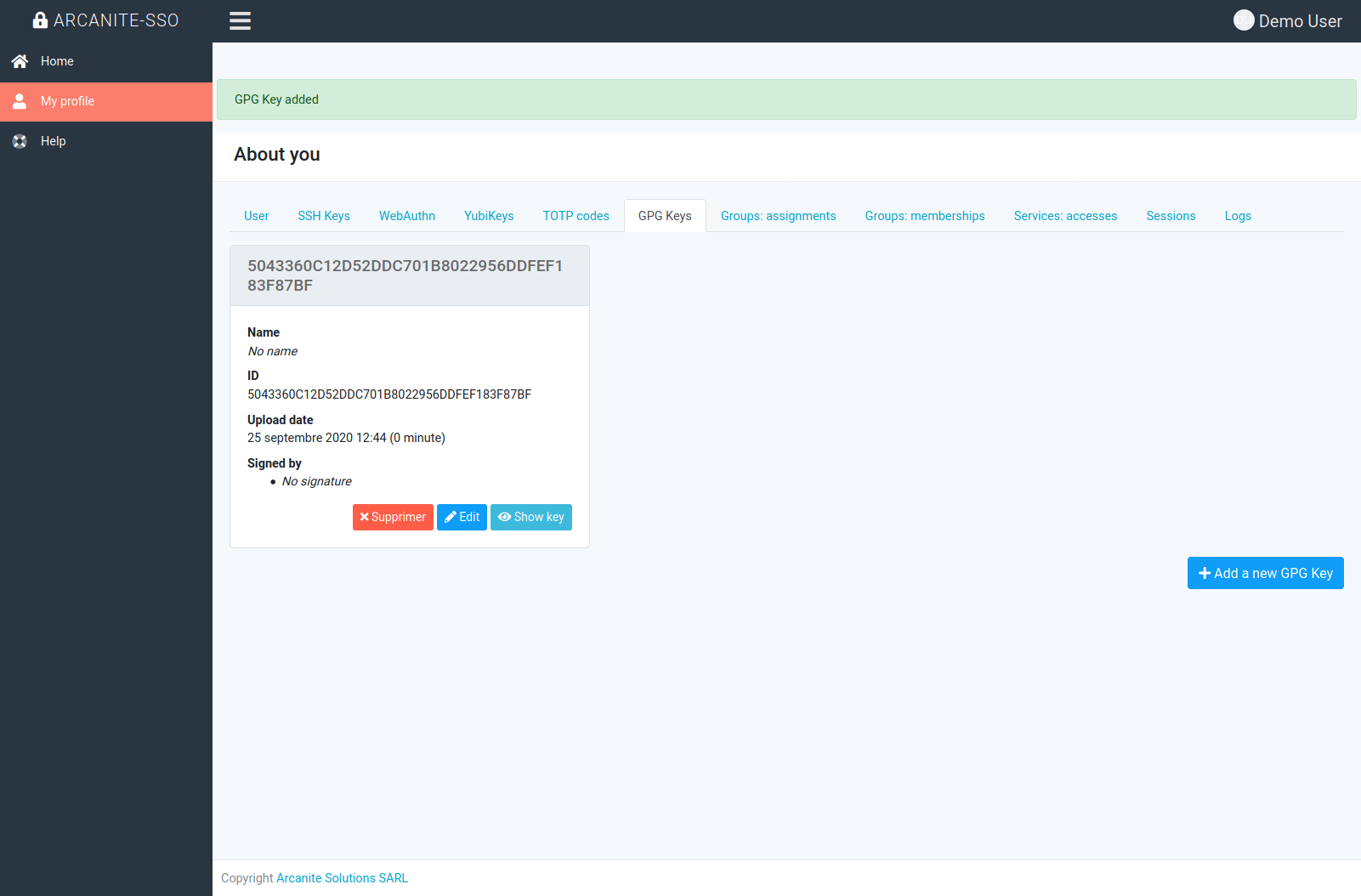
You can show the key using the “Show public key” button.
4.4.2. Upload
To upload a new key, go to your profile, tab “GPG Keys” and click on “Add a new GPG Key”.
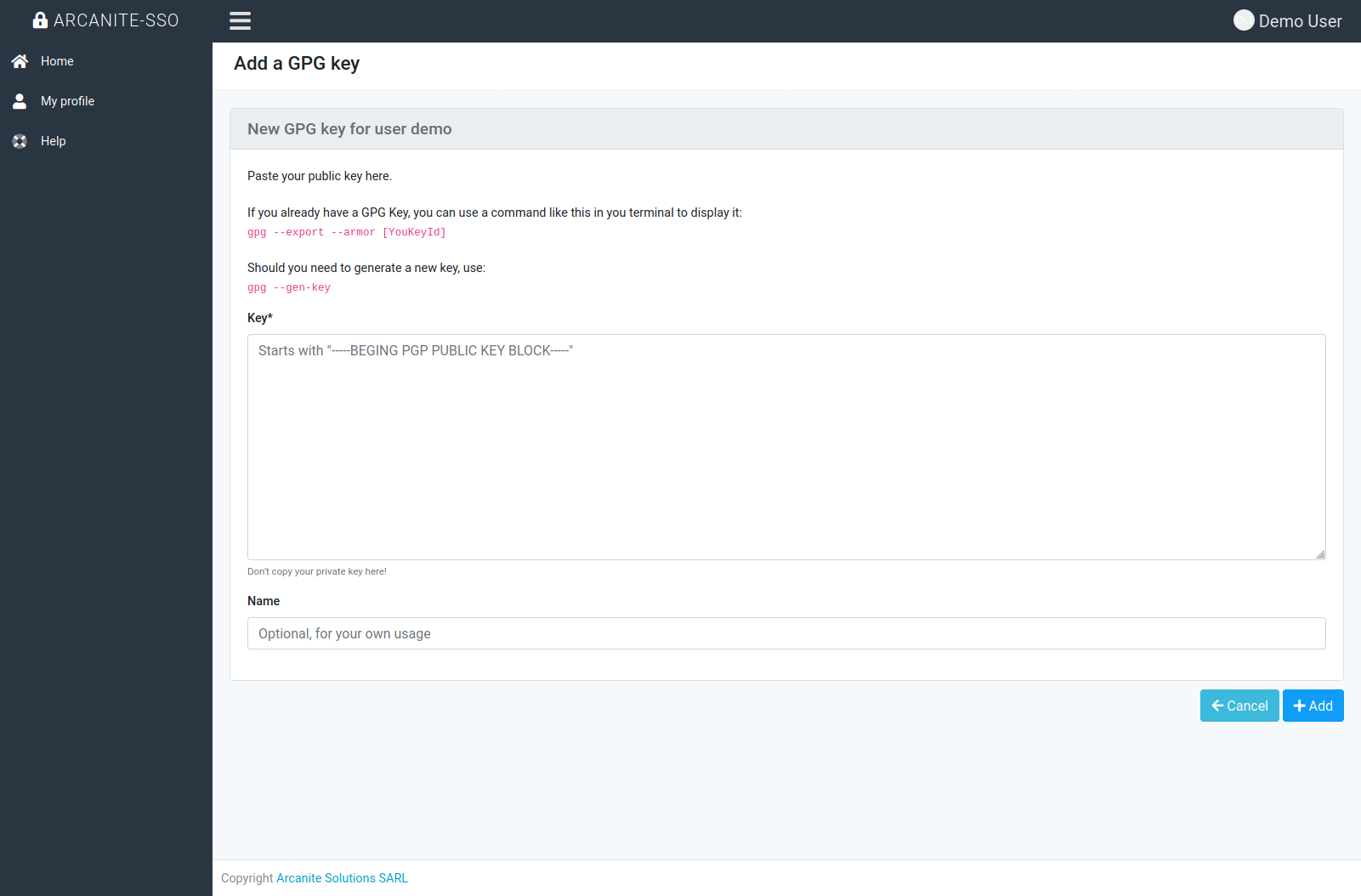
You need to copy the public key, in armor format in the key field. The page will guide you with the commands you should use to export a key using the gpg command line, but you’re free to use any tool and method, as long as the key format is valid.
Warning
You should never upload your private key!
Note
You cannot upload the same public key twice.
You can, if you want, set a name for the key. The name is only for your own usage, e.g. to differentiate multiple keys.
When you are done, click on add to finalize the creation of your key.
4.4.3. Edition
You can edit a key to change its name or upload a new public key, by using the button in your list of keys.
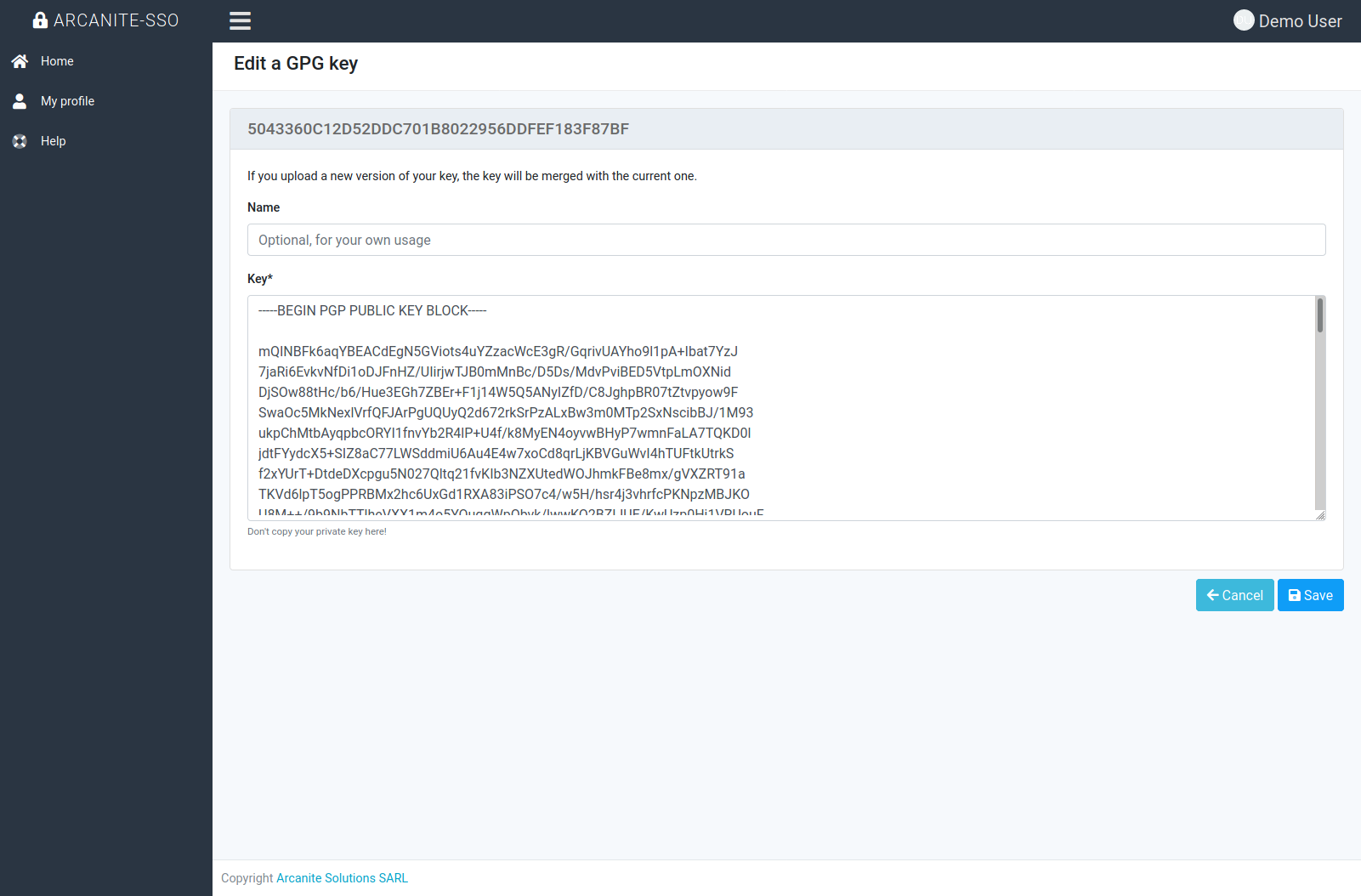
Note
You cannot change the key: if you upload a new one, it needs to be the same ‘base key’. You can however upload a new version with new signatures, attributes, etc.
Warning
You should never upload your private key!
4.4.4. Removal
You can remove a key using the button on the list of keys. A confirmation message will be displayed.
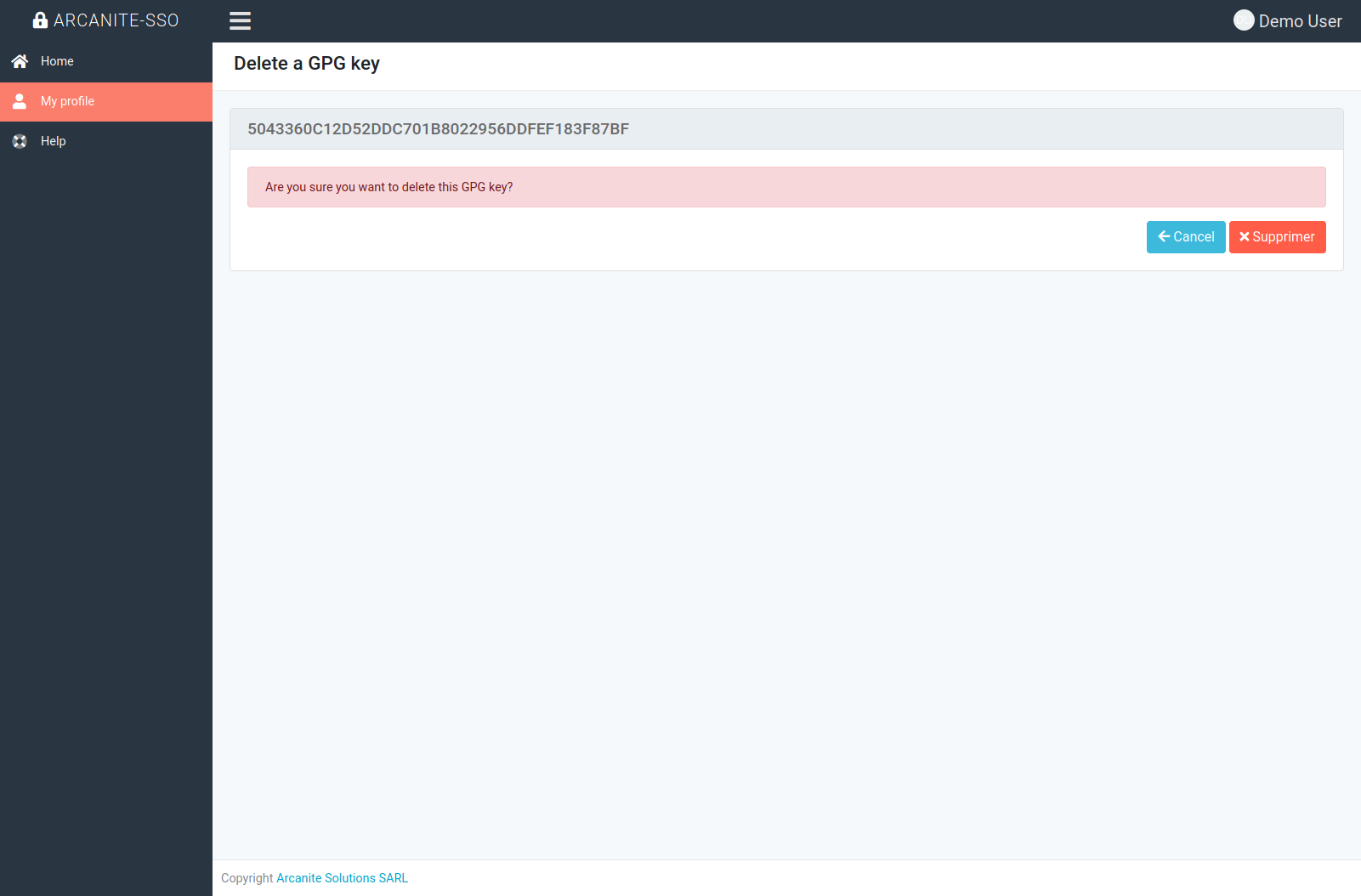
4.5. Groups
You can check in which groups you are assigned and in which groups you are a member using the two coresponding tabs on your profile.
Assigned groups are groups you are explicitly assigned to, and memberships are all groups you are in, due to various rules configured by your administrators.
Note
These lists are mostly informative for you, a normal user is not allowed to do any change.
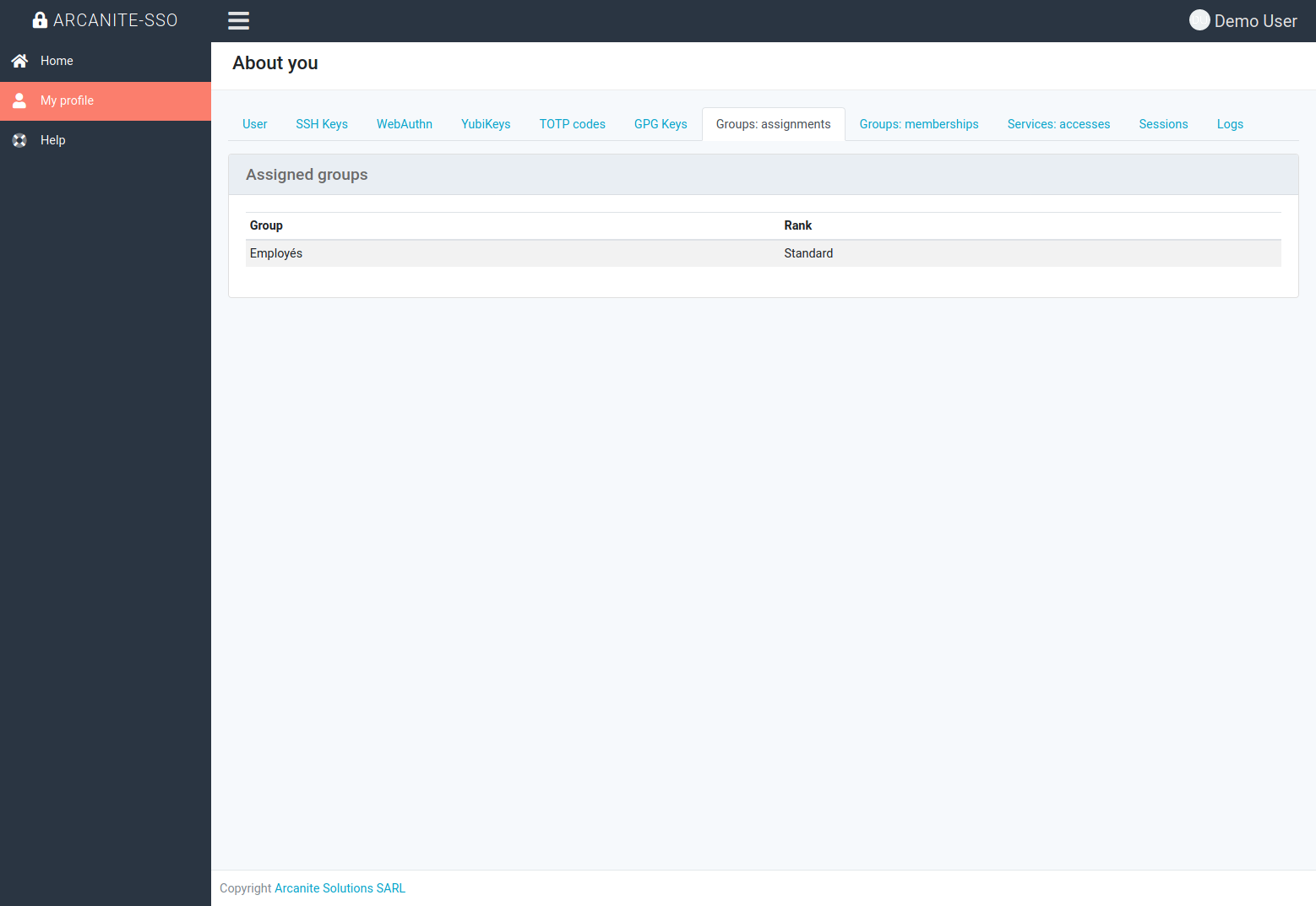
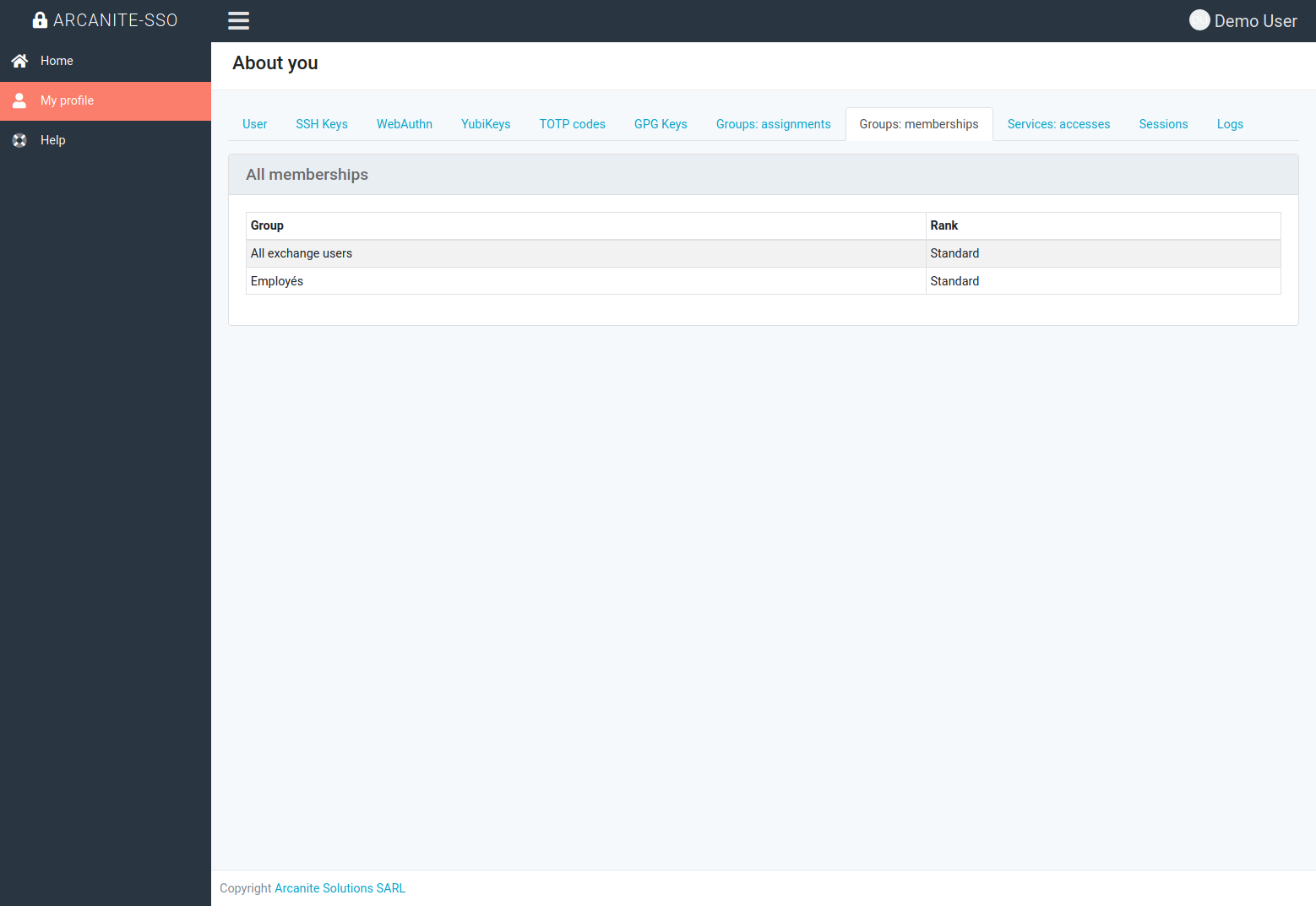
4.6. Services
You can check which services you have access to using the coresponding tab on your profile.
Note
This list is mostly informative. Service accesses are managed by various rules that your administrators can define.
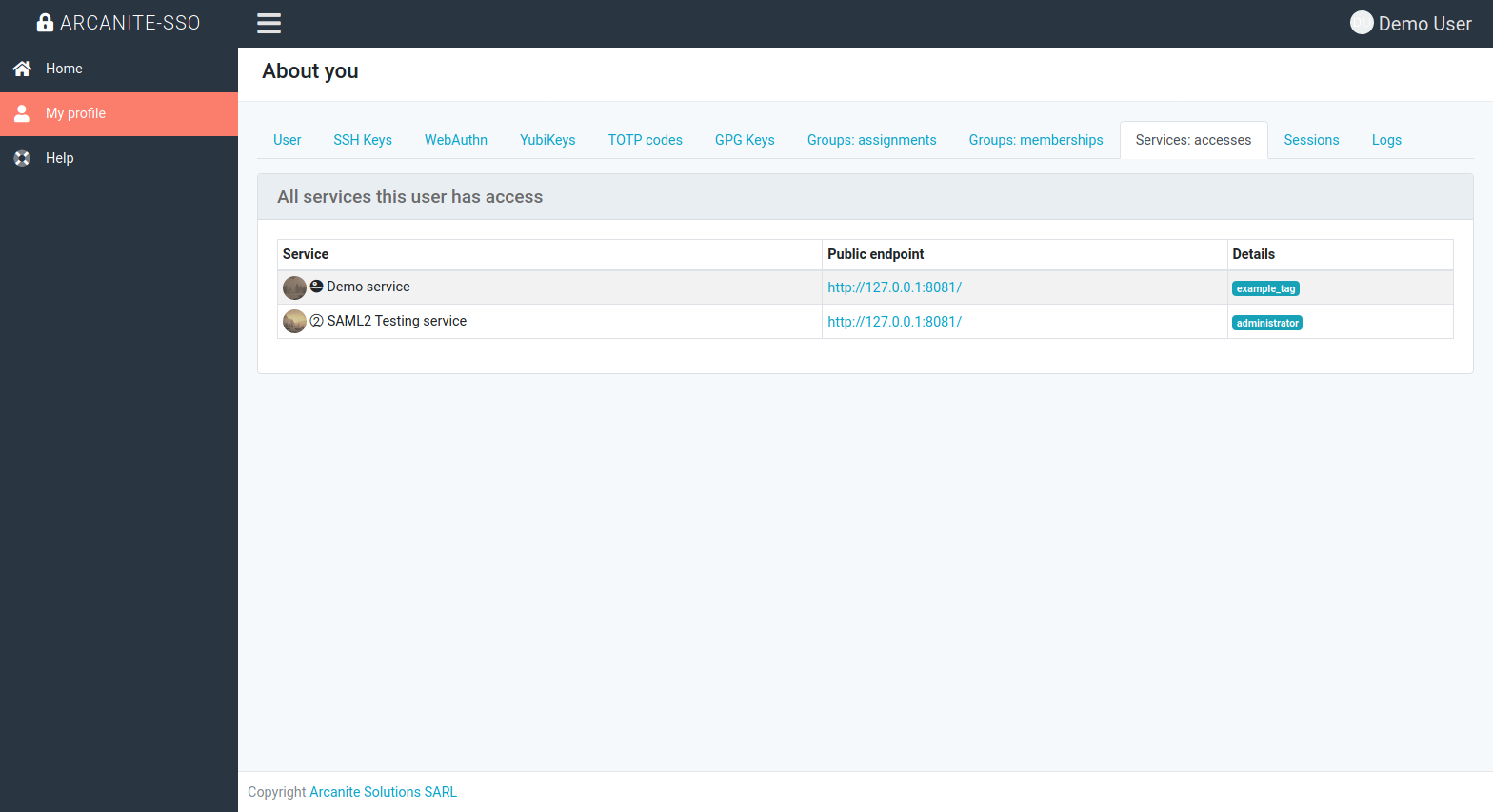
4.7. Sessions
You can see open sessions the SSO knows about in the “Sessions” tab. You can check details about them in the specific section.
4.8. Logs
You can check various logs about your activity in the “Logs” tabs. This list may include changes done by your administrators or usual actions done with your account.
The length of the list is limited and some elements are not visible. Should you need extra details, contact your administrator.